一連のトラブルシューティング手順を実行して、iPhoneのマップアプリの問題を診断および修正します。 続行する前に、iPhoneを再起動し、Wi-Fiまたはセルラーデータ信号に接続されていることを確認してください。 マップアプリが正しく機能するには、インターネット接続が機能している必要があります。
マップアプリを再起動します
ステップ1
iPhoneを押す 家 マルチタスク画面をロードするには、2回続けてボタンを押します。
今日のビデオ
ステップ2
アプリのプレビューサムネイルをスワイプして、マップアプリを見つけます。
ステップ3
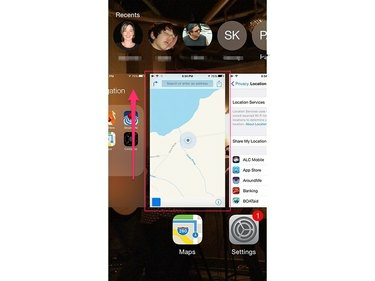
画像クレジット: Appleの画像提供
スワイプ マップアプリのプレビュー画面 アプリを終了するには上向きに。
ステップ4
マップアプリをもう一度開きます。
位置情報サービスが有効になっていることを確認する
iPhoneの位置情報サービスは、GPSと携帯電話の機能を組み合わせて、ナビゲーションベースのツールを支援します。 マップアプリを正しく機能させるには、位置情報サービスを有効にする必要があります。 iPhoneの設定アプリを使用して位置情報サービスの設定を管理します。
ステップ1
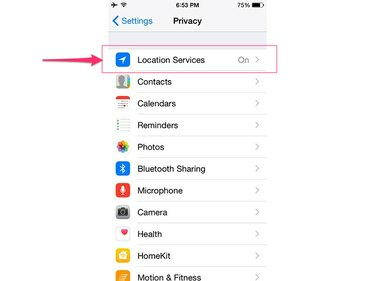
画像クレジット: Appleの画像提供
設定アプリを開き、をタッチします プライバシー 次に、 位置情報サービス.
ステップ2
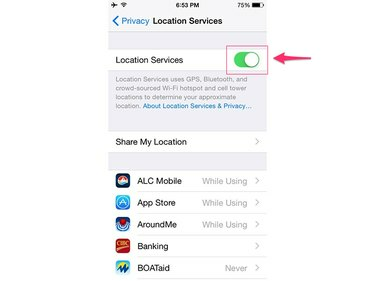
画像クレジット: Appleの画像提供
トグル 位置情報サービス まだ有効になっていない場合は、オンの位置に切り替えます。
ステップ3
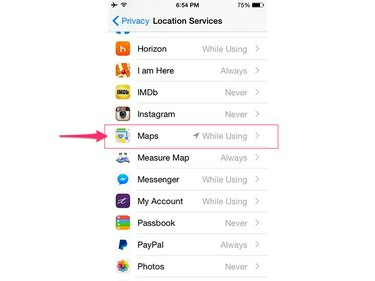
画像クレジット: Appleの画像提供
下にスクロールしてタップします マップ.
ステップ4
タップ アプリを使用している間 マップアプリの位置情報サービスを有効にします。
マップアプリの設定を確認する
マップアプリで音声プロンプトが聞こえない場合、またはラベルの測定値や言語が間違っている場合は、アプリの設定をチェックして、正しく構成されていることを確認してください。
ステップ1
設定アプリを開き、下にスクロールして選択します マップ.
ステップ2
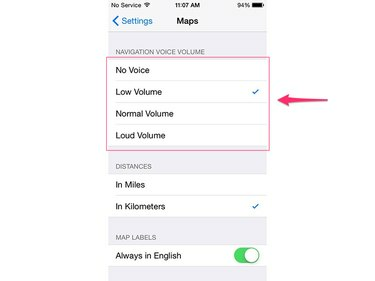
画像クレジット: Appleの画像提供
希望の音声レベルを設定し、希望の測定単位を選択して言語を設定します。
マップでセルラーデータが有効になっていることを確認する
iPhoneの各アプリは、インターネットとの間でデータを送受信する前に、電話のセルラーデータ接続を使用することを許可されている必要があります。 設定アプリの[セルラー]セクションを使用して、マップアプリがデータの送受信を許可されていることを確認します。
ステップ1
を開きます 設定 アプリとタッチ セルラー.
ステップ2
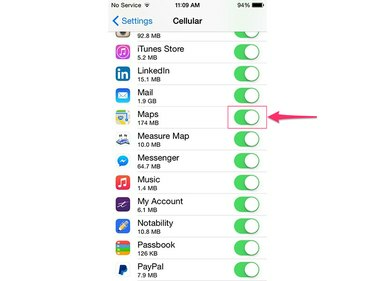
画像クレジット: Appleの画像提供
[セルラーデータを使用]の見出しの下を下にスクロールし、マップアプリの右側にあるスイッチが[オン]の位置に設定されていることを確認します。
利用可能なアップデートをダウンロードする
それでもマップアプリが正しく機能しない場合は、バグがある可能性があります。 Appleは、アプリの問題に対処するためにアプリ固有のパッチを定期的にリリースしています。 ソフトウェアアップデートツールを使用して、マップアプリで利用可能な修正をインストールします。
ステップ1
iPhoneを充電器に接続して、アップデートプロセス全体で一定の電力が供給されるようにします。
ステップ2
iPhoneを開く 設定 アプリ、選択 全般的 タッチして ソフトウェアの更新.
ステップ3
![[ダウンロードしてインストール]をタップします](/f/81f298801e5b05e71ac11cd1fc9c399c.png)
画像クレジット: Appleの画像提供
接する ダウンロードとインストール 次に、 インストール ボタンをクリックして、利用可能なすべての更新をインストールすることを確認します。




