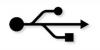Windows Diskpartツールを使用して、ハードドライブへの書き込みアクセスを復元します。
画像クレジット: finallast / iStock /ゲッティイメージズ
ハードドライブからファイルを削除または再フォーマットしようとしたときに、次の通知を受け取った場合 ディスクは書き込み保護されているため、一連のコマンドを実行して、読み取り専用属性をから削除できます。 ドライブ。 Diskpartコマンドラインユーティリティを使用して、外部ハードドライブと内部ハードドライブ、およびUSBドライブから書き込み保護を解除します。 Diskpartユーティリティは、すべてのバージョンのWindowsオペレーティングシステムにインストールされています。 ただし、コンピューターがエンタープライズネットワークに接続されている場合、アカウントにユーティリティを実行するために必要なアクセス許可がない可能性があります。 詳細については、システム管理者に相談してください。
ステップ1
チャームバーの検索ボックスに「コマンド」という単語を入力し、[コマンドプロンプト]オプションをクリックして、コマンドプロンプトウィンドウを開きます。
今日のビデオ
ステップ2
プロンプトで「diskpart」と入力し、「Enter」キーを押します。 Diskpartツールが起動します。
ステップ3
引用符なしで「listvolume」コマンドを入力し、「Enter」キーを押します。 コンピューターに接続されているボリュームが一覧表示されます。
ステップ4
「selectvolumeX」と入力し(引用符を省略し、「X」を変更するボリュームの文字に置き換えます)、「Enter」を押します。
ステップ5
「attributesdiskclearreadonly」(ここでも引用符は省略)と入力し、「Enter」を押して、指定したディスクを書き込み可能にします。
ステップ6
「exit」と入力して、Diskpartユーティリティを閉じます。
ヒント
一部のウイルスやマルウェアは、ハードドライブに書き込み保護を適用します。 システムに変更を加えておらず、試行したときに突然書き込み保護エラーが発生した場合 ハードドライブに変更を加えるには、ウイルス定義ファイルを更新してから、フルスキャンを実行します。 コンピューター。 ウイルス対策ツールがマルウェアを検出して削除すると、通常、ドライブへの書き込みアクセスは自動的に復元されます。 書き込みアクセスが復元されない場合は、上記の手順を実行して書き込み保護を解除してください。
警告
これらの手順で提供される情報は、Windows8に適用されます。 手順は、他のバージョンまたは製品とわずかにまたは大幅に異なる場合があります。