Pages、Numbers、Keynoteは、Appleコンピューターとモバイルデバイスでのみ実行されるアプリケーションのiWorkスイートを形成します。 Pagesファイルは他のアプリケーションで簡単に開くことはできませんが、AppleはiWorkアプリをiCloud Driveに配置しました。このドライブでは、どのプラットフォームのユーザーもブラウザでPagesファイルを開いたり、編集したり、作成したりできます。
iCloudにサインインする
にサインイン iCloud. Apple IDが必要ですが、まだ持っていない場合は、をクリックして作成できます。 今すぐ作成 サインイン画面の下部にあるリンク。
今日のビデオ
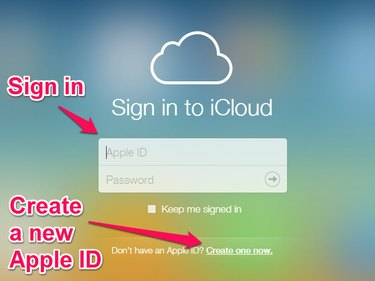
iCloudにサインインするか、新しいAppleIDを作成します
サインインすると、iCloudデスクトップが表示されます。このデスクトップにはiCloudアプリケーションのアイコンが表示されます。 クリック ページ アイコン。
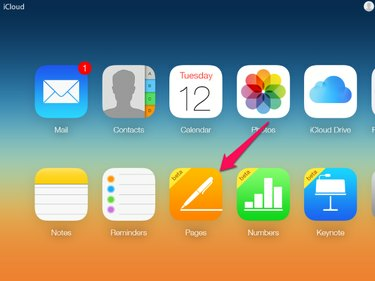
ページアイコンはアイコンの一番下の行にあります
iCloudDriveへのアップグレード
これまでiCloudを使用したことがない場合は、iCloudアカウントを5GBの空きストレージ容量を含むiCloudDriveにアップグレードするように求められることがあります。 iCloudページでPagesを選択すると、Pagesを使用するにはアカウントをアップグレードする必要があることを説明するダイアログボックスが表示されます。 ダイアログボックスから、詳細情報を取得するか、を選択して続行できます iCloudDriveにアップグレードする.
![[iCloudドライブにアップグレード]ダイアログボックス。](/f/c414eaed9a103a6c44cd1a1d76893f0a.png)
[iCloudドライブにアップグレード]ダイアログボックス
選択した場合 iCloudDriveにアップグレードする、ダイアログボックスにアップグレードの進行状況が表示されます。 アップグレードが完了すると、Pagesアプリケーションが開きます。
Pagesドキュメントを開く
Pagesワークスペースを使用して、既存のPagesドキュメントを開くか、新しいPagesファイルを作成します。
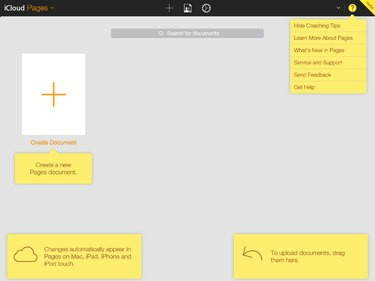
Pagesワークスペース
既存のPagesドキュメントを開く
既存のPagesドキュメントを開くには、2つのオプションがあります。
- デスクトップまたはファイルマネージャーからドキュメントをドラッグして、ページワークスペースにドロップします。 このオプションは、すべてのプラットフォームで使用できるとは限りません。
- ページワークスペースの上部にある歯車のアイコンをクリックして、 ドキュメントをアップロード ブラウザのファイルを開くダイアログを開くために開くメニューで。 参照してファイルを選択し、開きます。
![上部のツールバーの右側にある[ドキュメントコントロール]メニュー。[+]アイコンの右側に2つのアイコンがあります。](/f/90e6d1686d2f9a95b656303586c0807f.png)
ドキュメントコントロールメニュー
新しいページドキュメントを作成する
新しいPagesドキュメントを作成するには、をクリックします。 ドキュメントを作成する Pagesワークスペースのアイコン。
![[ドキュメントの作成]アイコンは、ページワークスペースの左側にあります](/f/5318824bb6c5270c9fae8e8fbbc1bc44.png)
ドキュメントの作成アイコン
新しいタブが開き、ドキュメントのテンプレートを選択するように求めるダイアログボックスが表示されます。
![ページワークスペースの中央に[テンプレートの選択]ダイアログボックスが開きます](/f/0ff2debb6ea69cbb9daa7cf42633afa9.png)
[テンプレートの選択]ダイアログボックス
テンプレートを選択すると、新しいドキュメントが開きます。
ページドキュメントを編集する
Pagesワークスペースの上部にあるツールバーのコントロールとワークスペースの右側にあるテキストフォーマットコントロールを使用して、ドキュメントを編集します。
![[ページの編集]タブでは、ドキュメントが中央に表示され、上部にドキュメントを編集するためのツールが表示され、右側にテキストをフォーマットするためのツールが表示されます。](/f/65ecabc7c138c9a61941713bb1afb4c4.png)
[ページ編集]タブ
ドキュメントをダウンロード、電子メール、または印刷する
ドキュメントの編集が終了したら、コピーをダウンロードしたり、電子メールアドレスにコピーを送信したり、[ページの編集]タブから印刷したりできます。
入力すると、ドキュメントへのすべての変更がiCloudに保存されます。 PagesファイルはiCloudDriveで利用でき、後で編集またはダウンロードできます。
ドキュメントのコピーをダウンロード、送信、または印刷するには、をクリックします。 レンチアイコン ワークスペースの上部にあるページツールバーの右上にあります。

ダウンロード、送信、印刷メニュー
選択した場合 コピーをダウンロードする また コピーを送信する メニューから、Pagesは好みのファイル形式の入力を求めます。 サポートされている形式は、Apple Pages、Adobe PDF、Microsoft Word、ePubです。 フォーマットを選択し、少し遅れてファイルをフォーマットすると、ファイルのダウンロードが自動的に開始されるか、ドキュメントを電子メールで送信するためのプロンプトが開きます。 メールでファイルを送信することを選択した場合、メールを作成するための新しいブラウザタブが開き、メールはiCloudメールアカウントから送信されます
選択した場合 印刷 メニューから、PagesはPDFファイルを作成し、PDFファイルのダウンロードはしばらくすると開始されます。 PDFファイルを開いて印刷します。




