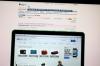ディスククリーンアップは、PCをクリーンアップするために削除できるファイルを見つけます。
画像クレジット: 画像提供:Microsoft
Windowsは、それ自体の後でクリーンアップするのにかなり良い仕事をしますが、PCが必要としないデータを常に削除するとは限りません。 ただし、システムには、たるみを拾うツール(ディスククリーンアップ)があります。 基本的な形式では、ごみ箱を空にして、一時ファイル、ログファイル、エラーレポートファイルなどのデータを削除できます。 その高度なツールがシステムにドリルインし、更新、ドライバー、およびWindowsDefenderファイルをミックスに追加します。 ディープクリーンの場合は、ツールを使用して不要なプログラムを削除し、データをシステムの復元することもできます。
ステップ1

Windowsクラスのディスククリーンアップを管理ツールとして使用します。
画像クレジット: 画像提供:Microsoft
タイプ コントロールパネル Windows 8.1のスタート画面から、検索結果からツールを開きます。 タイプ 管理者 検索ボックスで、を選択します 管理ツール. Windows 7では、をクリックします。 始める ボタンとタイプ ディスククリーンアップ 検索バーで。
今日のビデオ
ステップ2

ドライブが1つしかない場合は、ディスククリーンアップが自動的に開始されます。
画像クレジット: 画像提供:Microsoft
選択する ディスククリーンアップ Windows8の管理ツール。 Windows 7では、[プログラム]領域の検索結果にあるリンクをクリックします。 プロンプトが表示されたら、クリーニングするディスクドライブを選択し、 わかった. ツールがドライブを分析するのを待ちます。
ステップ3

ディスククリーンアップは、分析の実行に数分かかる場合があります。
画像クレジット: 画像提供:Microsoft
選択する システムファイルのクリーンアップ [ディスククリーンアップ]ウィンドウで。 現時点では、このウィンドウには削除できるファイルの一部のみが表示されています。 システムファイルオプションを選択すると、ツールはより詳細な分析を実行して、以前のWindowsインストールから残ったデータやアップグレードログなどのシステムファイルを含めます。 ツールがドライブを再度分析するのを待ちます。
ステップ4

PCがスムーズに動作している場合は、古い復元ポイントは必要ない場合があります。
画像クレジット: 画像提供:Microsoft
選択する より多くのオプション [ディスククリーンアップ]ウィンドウで。 選択する 掃除 [プログラムと機能]で、PC上のプログラムのリストを表示します。 使用しなくなったスペースを削除して、スペースを解放できるかどうかを確認します。 プログラムを右クリックしてアンインストールします。
[その他のオプション]ウィンドウから、システムの復元ポイントとシャドウコピーを削除することもできます。 PCは復元ポイントを設定するため、問題が発生した場合にシステムを時間に戻すことができます。 シャドウコピーは、ファイルとバックアップイメージのバージョンです。 選択 掃除 このセクションでは、最新の復元ポイントを保持しますが、残りのデータとすべてのシャドウコピーデータを削除します。
ステップ5

ディスククリーンアップは、ファイルを削除することで得られる容量を示します。
画像クレジット: 画像提供:Microsoft
を選択 ディスククリーンアップ タブをクリックして、ウィンドウの主要部分に戻ります。 スクロールします 削除するファイル 削除できるファイルの種類を確認するには、リストを参照してください。 削除するファイルの種類の横にあるチェックボックスをオンにします。 残しておきたいものの横にあるチェックボックスをオフにします。 ファイルが何であるかわからない場合は、ファイルを選択してリストの下に説明を表示します。 あなたが見たら ビューファイル また ページを見る そのカテゴリのファイルのリストを開く場合は、ボタンをクリックします。 選択する わかった その後 ファイルを削除する.
ヒント
一部を保持し、残りを削除する場合は、ディスククリーンアップリストからファイルを保存します。 [ファイルの表示]オプションを使用してリストを開き、ファイルを別のフォルダーに移動またはコピーできるようにします。
誤って削除したファイルが含まれている場合に備えて、ディスククリーンアップでごみ箱を空にする前に、ごみ箱の内容を確認することをお勧めします。 必要に応じて、ごみ箱を手動で空にします。
数週間ごとにディスククリーンアップ分析を実行して、システムのクリーニングが必要かどうかを確認します。
無料のPCクリーニングプログラムをダウンロードすることもできます。その一部には、ディスククリーンアップよりも多くの機能があります。 たとえば、CCleanerにはレジストリ、Cookie、ブラウザのクリーニング機能もあり、SlimCleanerはマルウェアデータを識別できます。 お使いのPCが比較的新しい場合は、jv16 PowerToolsXの60日間の無料試用版をダウンロードする価値があるかもしれません。 これには、PCメーカーがシステムにインストールした可能性のある不要なプログラムを見つける便利なツールがあります。 (リソースを参照)
警告
Microsoftは、ディスククリーンアップで安全に削除できるファイルを決定するため、それらを削除してもパフォーマンスの問題は発生しません。 ただし、Windows Updateデータまたはサービスパックのバックアップファイルを削除し、以前の更新にロールバックする必要がある場合は、問題が発生する可能性があります。
プログラムの機能がわからない場合は、PC上のプログラムを削除しないでください。 重要なものを誤って削除してしまう可能性があります。
PCのパフォーマンスに問題がある場合は、ディスククリーンアップを使用して復元ポイントを削除しないでください。 彼らはあなたが問題を解決するのを助けるかもしれません。