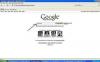יישור הטקסט בפסקה מיישר את הטקסט עם השוליים השמאליים והימניים כאחד. כברירת מחדל, Word 2013 שומר על מרווח התווים המקורי בתוך מילים אך מתאים את הרווח בין המילים כדי לייצר את האפקט המוצדק. התנהגות זו עלולה לייצר נהרות מכוערים של שטח לבן שעוברים דרך הפסקה. אפקט זה ברור יותר עם רוחב פסקאות צר, כמו עם עמודות, מכיוון שיש פחות רוחב להפצת מרווח בין מילים. Word מציע כמה שינויים שממזערים את האפקט הזה כדי לתת למסמך שלך מראה מלוטש.
שלב 1
בחר את הטקסט שברצונך לשנות. כדי להחיל שינויים על מסמך שלם, הקש "Ctrl-A". כדי לבחור פסקה בודדת, לחץ שלוש פעמים על כל מילה בפסקה.
סרטון היום
שלב 2
לחץ על הכרטיסייה "פריסת עמוד", בחר "מקף" בקבוצה הגדרת עמוד ולאחר מכן בחר "אוטומטי" כדי להוסיף מקפים אוטומטית לטקסט שנבחר. זה מאפשר למילים ארוכות לעבור אל השורה הבאה עם מקף במקום לדחוף את המילה כולה למטה וליצור שטח ריק נוסף. לחלופין, בחר "ידני" כדי לאשר את הצעות המיקוף של Word בתיבת דו-שיח.
שלב 3
לחץ על הכרטיסייה "בית" ולאחר מכן בחר בלחצן "מבוזר" בקבוצת פסקאות. לחלופין, הקש "Ctrl-Shift-J." זה מחיל אפקט הצדקה מלא המחלק רווחים באופן שווה הן במילים והן בתווים.
שלב 4
לחץ על החץ הימני התחתון בקבוצת גופנים של כרטיסיית הבית או הקש "Ctrl-D" כדי לפתוח את תיבת הדו-שיח גופן. בחר בכרטיסייה "מתקדם".
שלב 5
לחץ על התפריט הנפתח "מרווח" ולאחר מכן על "מתמצה" כדי לדחוס תווים. זה מאפשר יותר טקסט בשורה, כך שרווחים ריקים ממוזערים. התאם את כמות הדחיסה על ידי הזנת ערכים קטנים בערך הנלווה; הזנת ערכים גדולים תיצור טקסט כמעט בלתי קריא. לחץ על "אישור" כדי להחיל את הבחירה שלך.
עֵצָה
בדומה לעיבוי טקסט, אתה יכול גם להקטין את אפשרות קנה המידה בכרטיסייה מתקדם של תיבת הדו-שיח גופן כדי לדחוס מילים. ההבדל הוא ברוחב של התווים משתנים, ולא ברווח בין התווים. עם זאת, התוצאה דומה בכך שהיא מאפשרת ליותר מילים להתאים על קו כדי לצמצם את הרווח הלבן.