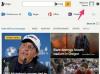שחזור קבצים שנמחקו מהכונן הקשיח שלך הוא תהליך בן שני שלבים: 1) למד את עצמך כיצד מחיקת קבצים פועלת לפני שאתה מוחק קובץ; 2) השג את הכלי או התוכנה הנכונים שיעזרו לך לשחזר את הקובץ אם הוא באמת נמחק. כאשר אתה מוחק קובץ במחשב שלך, הוא לא באמת נמחק באותה שנייה בזמן. מערכת ההפעלה מסמנת את הזיכרון שהתוכנית או הקובץ אוחסנו כזמין לשימוש בעת הצורך לשמור קבצים עתידיים. ההסתברות להצלחה לשחזור קבצים של קובץ שנמחק יורדת באופן אקספוננציאלי עם משך הזמן שאתה מאפשר לעבור לפני ניסיון השחזור.
שלב 1
פתח את "סל המיחזור" שלך על ידי לחיצה ימנית כדי לוודא שהקובץ לא פשוט ממוקם שם למחיקה עתידית. אם הקובץ מופיע ברשימה, לחץ לחיצה ימנית על הקובץ ובחר "שחזר" כדי לשחזר את הקובץ.
סרטון היום
שלב 2
אם הקובץ שלך לא נמצא בסל המיחזור, הפסק להשתמש במחשב שלך. אל תכבה את המחשב כי אתחול מחדש יגדיל את הסיכויים שמערכת ההפעלה עלולה לשמור על מיקום הזיכרון שבו נשמר הקובץ שלך.
שלב 3
השתמש במחשב חלופי והורד כלי לשחזור קבצים כגון DiskInternals Uneraser מ-Tech Pro (ראה קישור במשאבים). שמור את היישום בתקליטור או במקל זיכרון. התקן במחשב עם הקובץ החסר.
שלב 4
הפעל את תוכנית DiskInternals Uneraser על ידי לחיצה ימנית כפולה על סמל היישום. בחר באפשרות התפריט "אשף". לחץ לחיצה ימנית על כפתור התפריט "הבא". במסך האשף הראשון, בחר את הכונן והתיקיה שברצונך לסרוק עבור הקובץ שנמחק במחשב שלך. בחר "בוחר קבצים" עם העכבר ו"הבא" לאחר ההגדרה.
שלב 5
בחר את סוג הקובץ או סוגי הקבצים עבור אלה שאתה הולך לנסות לשחזר. בחר "הבא" לאחר השלמת שלב זה. בחר "סרוק" כדי להתחיל לסרוק את הכונן הקשיח שלך לאיתור קבצים שנמחקו העומדים באפשרויות התצורה שנבחרו. כאשר האפליקציה תסיים לסרוק את המחשב שלך, היא תציג את מספר הקבצים העומדים בהגדרות התצורה שנבחרו. בחר "הבא" כדי לסגור את האשף.
שלב 6
בחר את הקובץ או הקבצים לביטול המחיקה בחלון Uneraser Explorer על ידי לחיצה ימנית על הקובץ, ולאחר מכן לחיצה ימנית על "שחזר". לאחר מכן תצטרך לבחור כונן לשמירת הקובץ החדש ששוחזר. אל תשמור את הקובץ ששוחזר לאחרונה באותו כונן שממנו זה הגיע מכיוון שהשחזור עלול להיפגם.
דברים שתצטרכו
תוכנה לשחזור נתונים
מחשב חלופי מחובר לאינטרנט