זכויות היוצרים, הסימן המסחרי והסימן המסחרי הרשום נדרשים לעתים קרובות לשימוש על ידי בעלי הזכויות בכל פעם שאתה מדבר על עבודות מודפסות, מוצרים או שמות של חברות. אם אתה כותב הרבה מסמכים עסקיים, טוב לדעת שיש יותר מדרך אחת להוסיף סמלים אלה במסמך Office, כולל Microsoft Word 2013.
שימוש בקיצורי מקלדת
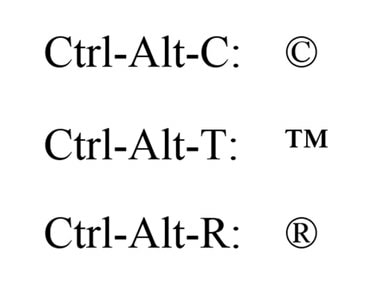
קרדיט תמונה: צילום מסך באדיבות מיקרוסופט.
ל-Microsoft Office יש הרבה קיצורי דרך במקלדת המשתמשים במקשי Ctrl-Alt, כולל זכויות היוצרים, הסימן המסחרי והסמלים הרשומים.
סרטון היום
- ללחוץ Ctrl-Alt-C כדי להכניס את סמל זכויות היוצרים: ©.
- ללחוץ Ctrl-Alt-T כדי להוסיף את סמל הסימן המסחרי: ™.
- ללחוץ Ctrl-Alt-R כדי להכניס את הסמל הרשום: ®.
שימוש בתיקון אוטומטי

תיקון אוטומטי מופעל כברירת מחדל.
קרדיט תמונה: צילום מסך באדיבות מיקרוסופט.
התיקון האוטומטי של Microsoft Office יחליף את זכויות היוצרים, הסימן המסחרי או הסמל הרשום ב-C, T או R המוקפים בסוגריים, בהתאמה. תכונת התיקון האוטומטי מופעלת כברירת מחדל ב-Word 2013. אם השבתת את התיקון האוטומטי, תוכל להפעיל אותו שוב על ידי לחיצה על קוֹבֶץ לשונית, בחירה אפשרויות ואז הגהה. לחץ על אפשרויות תיקון אוטומטי לחצן ולאחר מכן לשים סימון ב- החלף טקסט תוך כדי הקלדה קופסא.
- סוּג (ג) להכניס ©.
- סוּג (טמ) להכניס ™.
- סוּג (ר) להכניס ®.
שים לב שהחלפת סמלים של תיקון אוטומטי פועלת רק עבור פורמטים ברירת המחדל של HTML או טקסט עשיר, לא פורמט טקסט רגיל.
סמלים
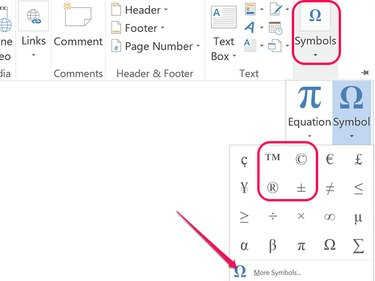
לחץ על סמלים נוספים כדי לראות את המבחר המלא.
קרדיט תמונה: צילום מסך באדיבות מיקרוסופט.
כדי להוסיף סמלים באופן ידני, לחץ על לְהַכנִיס הכרטיסייה ולאחר מכן לחץ סֵמֶל בקבוצת סמלים ולאחר מכן, אם זכויות היוצרים, הסימן המסחרי או הסמל הרשום הרצוי לא מופיעים, לחץ על עוד סמלים. לאחר מכן בחר תווים מיוחדים שבו יש לרשום את שלושתם.
שימוש במפת התווים

קרדיט תמונה: צילום מסך באדיבות מיקרוסופט.
החלונות מפת דמויות מכיל מבחר עצום של סמלים, כולל זכויות יוצרים, סימן מסחרי וסמלים רשומים. הדבר היפה במפת התווים הוא שאתה יכול להשאיר אותה פתוחה בזמן שאתה עובד על מסמך, כך שתוכל לבחור סמל חדש בכל פעם שתצטרך. בנוסף, זה עובד עם כל אפליקציה מבוססת טקסט, כולל מחברת ושדות טקסט מבוססי אינטרנט.
בחר גופן, לחץ על הסמל הרצוי ולאחר מכן לחץ על בחר ו עותק לחצנים כדי להעתיק את הסמל שנבחר ללוח של המחשב. לחיצה Ctrl-V מכניס את הסמל למסמך.



