פקודות מאקרו של Excel משויכות רק לחוברת העבודה שבה הן נוצרות. עם זאת, אין צורך ליצור מחדש מאקרו טוב בחוברת עבודה אחרת כדי להחיל את אותן פעולות. ניתן להעתיק פקודות מאקרו, להעביר אותן או להפוך אותן לזמינות לחוברות עבודה אחרות.
עֵצָה
כאשר עובדים עם פקודות מאקרו ב- Excel 2013, הכרטיסייה מפתחים צריכה להיות פעילה ברצועת הכלים של Excel.
העתק מאקרו מחוברת עבודה אחת לאחרת
אולי הדרך הפשוטה ביותר "לייבא" מאקרו מחוברת עבודה אחת לאחרת היא באמצעות העתק והדבק.
סרטון היום
שלב 1: הצג את המאקרו
בחר את מפתח לשונית ולחץ על מאקרו לחצן כדי להציג את תיבת הדו-שיח מאקרו.
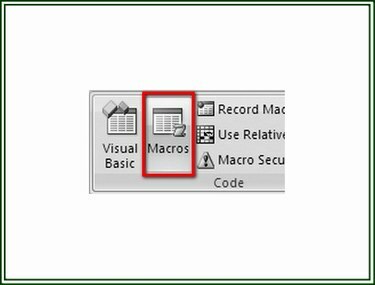
קרדיט תמונה: רון פרייס
שלב 2: בחר את המאקרו
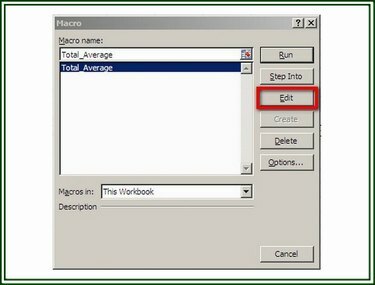
קרדיט תמונה: רון פרייס
בתיבת הדו-שיח מאקרו, בחר את ה מאקרו ברצונך להציג בעורך Visual Basic (VB) ולחץ על לַעֲרוֹך לחצן כדי להציג את קוד ה-VBA של המאקרו.
עֵצָה
ניתן גם ללחוץ על מקש "ALT" ומקש "F11" ביחד (ALT+F11) כדי לפתוח את עורך VB מכל מקום בחוברת עבודה של Excel.
שלב 3: העתק את קוד VBA
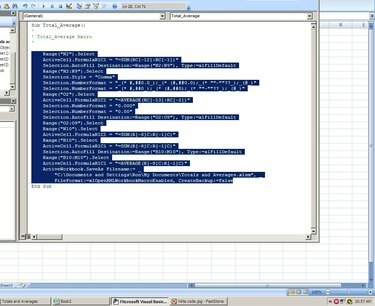
קרדיט תמונה: רון פרייס
בעורך VB, בחר רק את הצהרות קוד התכנות של המאקרו; אל תכלול את הכותרת של המאקרו או את השורה האחרונה. לחץ על לַעֲרוֹך ובחר עותק מהתפריט הנפתח כדי להעתיק את הקוד המודגש.
שלב 4: הדבק את הקוד
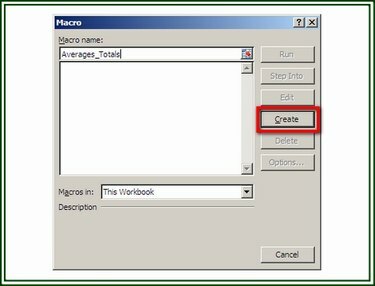
קרדיט תמונה: רון פרייס
פתח את חוברת העבודה שאליה יש להוסיף את המאקרו. בכרטיסייה מפתחים, לחץ על מאקרו לַחְצָן. הקצה שם למאקרו ולאחר מכן לחץ על לִיצוֹר לחצן כדי להציג את עורך VB. כאשר עורך VB נפתח, מקם את הסמן על השורה הריקה בין שתי ההצהרות. לחץ על לַעֲרוֹך ולבחור לְהַדבִּיק מהתפריט הנפתח כדי להכניס את הקוד שהועתק. לחץ על קוֹבֶץ ו להציל כדי לשמור את חוברת העבודה והמאקרו.
ייצוא וייבוא מאקרו
שיטה זו יוצרת קובץ קוד VB (קובץ BAS) שניתן לייצאו כך שניתן לייבא אותו לתוך חוברות עבודה אחרות של Excel.
שלב 1: ייצא מאקרו
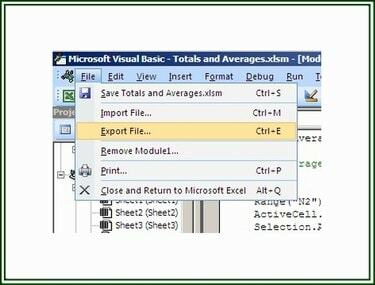
קרדיט תמונה: רון פרייס
פתח את עורך VB והצג את המאקרו שברצונך לייצא. לחץ על קוֹבֶץ ולבחור ייצוא קובץ.
שלב 2: שמור את הקובץ

קרדיט תמונה: רון פרייס
בתיבת הדו-שיח שמירה של קובץ, נווט אל התיקיה שבה יש לשמור את הקובץ, שם לקובץ ולחץ על להציל. הקובץ זמין כעת לייבוא לתוך חוברות עבודה אחרות.
שלב 3: ייבא את קובץ BAS
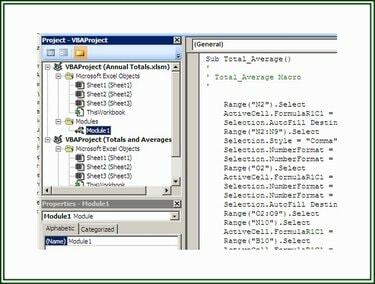
קרדיט תמונה: רון פרייס
כדי לייבא קובץ BAS ולהוסיף אותו לפרויקט חוברת עבודה, בחר בכרטיסייה Developer ו נְקִישָׁה בלחצן Visual Basic כדי לפתוח את עורך VB. בעורך VB, לחץ קוֹבֶץ ולאחר מכן לחץ ייבוא קובץ כדי להציג את תיבת הדו-שיח ייבוא קובץ. נווט לתיקיה המתאימה ו בחר הקובץ שייבא. נְקִישָׁה לִפְתוֹחַ לייבא את הקובץ.
יצירת חוברת העבודה המאקרו האישית
כאשר Excel מופעל, הוא פותח קובץ Personal.xlsb, אם קיים, כחוברת עבודה נסתרת. קובץ זה מכיל פקודות מאקרו הזמינות לכל חוברת עבודה של Excel הפועלת במחשב אחד. יצירת קובץ Personal.xlsb מספקת ספריית מאקרו של פקודות המאקרו הזמינות באותו מחשב.
שלב 1: צור את הקובץ Personal.xlsb
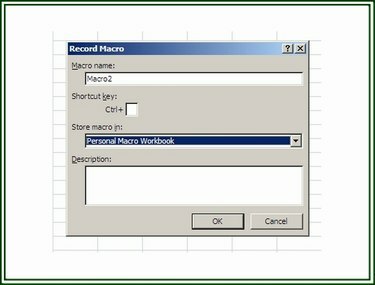
קרדיט תמונה: רון פרייס
כדי ליצור את הקובץ Personal.xlsb, פתח את א חָדָשׁ חוברת עבודה באקסל. על מפתח לשונית, לחץ על הקלט מאקרו לחצן כדי להציג את הקלט מאקרו תיבת דיאלוג.
שלב 2: הקלט מאקרו
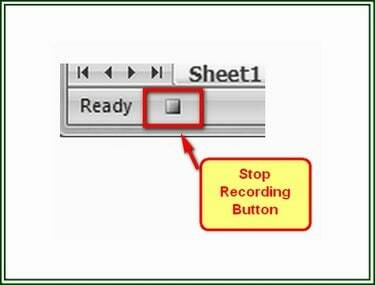
קרדיט תמונה: רון פרייס
הקצה שם למאקרו ולאחר מכן בחר חוברת עבודה מאקרו אישית על האפשרות "אחסן מאקרו בשם". נְקִישָׁה בסדר כדי להתחיל את ההקלטה. בצע את הפעולות שיש לכלול במאקרו. לאחר השלמת הפעולות, לחץ על הפסק להקליט בכרטיסייה מפתחים או לחץ על הפסק להקליט לחצן בשורת המצב בפינה השמאלית התחתונה של חוברת העבודה.
שלב 3: שמור את הקובץ Personal.xlsb

קרדיט תמונה: רון פרייס
לאחר השלמת המאקרו, לחץ על כפתור Visual Basic בכרטיסייה מפתחים כדי לפתוח את עורך VB. בחר VBAPROJECT (PERSONAL.XLSB) בתוך ה פּרוֹיֶקט שִׁמשָׁה. לחץ על קוֹבֶץ ולאחר מכן את שמור את PERSONAL.XLSB אוֹפְּצִיָה.




