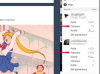קרדיט תמונה: gorodenkoff/iStock/GettyImages
אם אתה רציני לגבי עריכת וידאו, אתה יכול למצוא תוכנה זולה יחסית למחשב או לטלפון שלך שמאפשרת לך להוציא קטעים באיכות מקצועית. אם אתה לא כל כך רציני ורוצה רק לצבוט כמה קליפים מדי פעם, אולי כבר יש לך כלי מצוין לעבודה. זה נגן המדיה VLC, שעושה עבודה טובה בהפעלת כמעט כל סוג של וידאו או אודיו שניתן להעלות על הדעת. יש לו גם כלי עריכה חזקים להפליא שבהם אתה יכול להשתמש כדי לשלב קליפים או לשנות את פורמט הווידאו.
בואו נעשה סטנדרטי
אתה יכול להשתמש ב-VLC כדי למזג סרטונים, וזה קל להפתיע, אבל ראשית, אתה צריך לוודא שהם באותו פורמט. זה יכול להישמע כמו אתגר רציני, במיוחד אם אספת סרטונים ממגוון רחב של מקורות, כגון טלפונים ומכשירי אייפון אנדרואיד, אתרי אינטרנט, YouTube ומקורות אחרים. במקרה זה, אתה יכול להירגע כי פורמט הווידאו הקלט לא משנה עם עורך הווידאו של VLC. אתה יכול לבחור כל שילוב של קבצים בכל שילוב של פורמטים, ו-VLC ממיר את כולם בבת אחת באותה אצווה.
סרטון היום
המרת וידאו אצווה
כדי להתחיל את ההמרה, בחר "מדיה" משורת התפריטים ולאחר מכן "המר/שמור" כדי לפתוח תיבת דו-שיח. קיצור המקלדת "Ctrl-R" מעביר אותך לאותו מסך. ברגע שאתה שם, לחץ על כפתור "הוסף" כדי לחפש קבצים. אתה יכול לבחור קבצים מכל תיקיה במכשיר שלך. לאחר שתבחר את כל הקליפים שאתה רוצה לעבוד עליהם, לחץ על התפריט הנפתח "המר/שמור". בחר "המר" כדי לפתוח תיבת דו-שיח חדשה עם מספר אפשרויות; החשוב שבהם הוא "פרופיל". כשתלחץ עליו, תראה רשימה ארוכה עד כדי גיחוך של פורמטי פלט, כולם מוגדרים ומוכנים לשימוש. אתה יכול לבחור "YouTube SD" או "YouTube HD", לדוגמה, אם תרצה להעלות את הסרטון מאוחר יותר או לבצע אופטימיזציה עבור מכשיר אנדרואיד או iOS.
בחר פרופיל. אם תלחץ על "התחל" בשלב זה, VLC מחליף את הקבצים המקוריים עם הגרסאות המומרות שלהם. אם אתה מעדיף לשמור את הקבצים המקוריים, לחץ על התיבה שאומרת "הוסף - 'הומר' לשם קובץ." אתה בסופו של דבר עם שתי גרסאות של כל קובץ, אחת הומרה ואחת לא הומרה, והאלה שהומרו אומרות בבירור שהן הומר.
VLC מיזוג סרטונים
חשבו על המרת האצווה כעל חזרה על הדבר האמיתי כי השימוש ב-VLC לשילוב סרטונים עובד כמעט באותה צורה. התחל שוב על ידי בחירת "מדיה" משורת התפריטים, ולאחר מכן "המר/שמור", ולחץ על כפתור "הוסף" כדי לבחור את הקבצים שהומרו לאחרונה. לחץ שוב על התפריט הנפתח "המר/שמור" כדי לפתוח את אותה תיבת דו-שיח כמו קודם. הפעם, בשדה שכותרתו "קובץ יעד", אתה מזין שם קובץ חדש עבור הווידאו קליפים הממוזגים. בחר שם מתאים - כל מה שמתאים לך, מ"clip3" ועד "סקי מים" - ולחץ על "התחל". אתה תראה את מסך השמעה רגיל של VLC ושורת המצב של ההשמעה עושים את שלו, אבל זה ממזג את הסרטונים במקום לשחק אוֹתָם. אם אתה רוצה לראות את זה קורה בזמן אמת, בחר "הצג את הפלט" לפני שתלחץ על "התחל".
שילוב סרטונים משורת הפקודה
אם אתה משתמש בלינוקס כמערכת ההפעלה שלך, אתה עלול לגלות ש-VLC מסרב בעקשנות לאפשר לך להזין שם לקובץ המשולב בתיבת הדו-שיח. במקרה כזה, אתה יכול לעקוף את הממשק של VLC ולהשתמש בשורת הפקודה כדי לבצע את אותה עבודה. החלק הגרפי והוויזואלי של התוכנית נמצא שם לנוחיותך, אבל ה"מנוע" האמיתי של VLC לא צריך את זה כדי לעבוד. אתה יכול להשתמש בשורת הפקודה גם ב-Windows או OS X אם אתה מעדיף. זה לא כל כך קל; אתה צריך ללמוד פקודה ארוכה, אבל זה יעיל אם אתה מתכנן לשלב חבורה של קבצים כולם בישיבה אחת.
מיזוג שורת הפקודה
פתח חלון מסוף, על ידי לחיצה על סמל המסוף ב-Linux או OS X או הקלדת הפקודה "cmd.exe" בתיבה "הפעלה" בתפריט Windows שלך. אם אתה משתמש לינוקס, אתה יכול גם להשתמש בקיצור המקלדת "Ctrl-Alt-T".
הפקודה שתזין משתמשת בפורמט הבא, שבו אתה מחליף את החלקים בסוגריים מרובעים בשמות הקבצים האמיתיים:
vlc [שם קובץ ראשון] [שם קובץ שני] --sout "gather: std{access=file, dst=[שם קובץ חדש]}" --sout-keep
אם המחשב שלך נותן לך שגיאה האומרת שהוא לא יכול למצוא את הפקודה "vlc", ציין היכן היא נמצאת. במחשב לינוקס, זו בדרך כלל התיקיה /usr/bin/vlc. אם הקבצים שלך נקראים file1.mp4 ו-file2.mp4, ואתה רוצה לשלב אותם למשהו שנקרא file3.mp4, כך תיראה הפקודה כשהיא הוקלדה:
./usr/bin/vlc/vlc file1.mp4 file2.mp4 --sout "gather: std{access=file, dst=file3.mp4}" --sout-keep
כאשר אתה לוחץ על "Enter", VLC משלב את הסרטונים ממש כאילו עשית זאת מהתפריט.