אתה יכול להגדיר שקופית PowerPoint כרקע שולחן העבודה של Windows על ידי ייצוא שלה בפורמט תמונה JPG והתקנתו באמצעות סייר Windows והפקודה של Windows Desktop Background.
עֵצָה
אם המחשב שלך משתמש ברזולוציית מסך גבוהה מ-1280 x 720 -- גודל ברירת המחדל של שקופיות PowerPoint מיוצאות -- הרקע החדש של שולחן העבודה שלך עשוי להיראות מעוות או מטושטש. אמנם אינך יכול לשנות את גודל ברירת המחדל של קובצי JPG מיוצאים ב-PowerPoint, אך אתה יכול לאלץ את התוכנית ליצור קובצי תמונה גדולים יותר על ידי עריכת הרישום של Windows. מכיוון שהרישום הוא קובץ Windows קריטי, נסה לשנות אותו רק לאחר גיבוי תחילה.
שלב 1
פתח את מצגת PowerPoint המכילה את השקף שברצונך להגדיר כרקע שולחן העבודה שלך. לחלופין, צור מצגת חדשה על ידי טעינת אחת מהתבניות המובנות.
סרטון היום
שלב 2
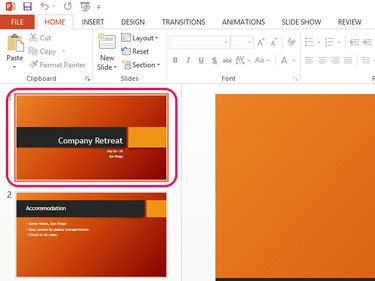
קרדיט תמונה: התמונה באדיבות מיקרוסופט
לחץ על שקופית ברצונך לייצא כדי לבחור בו.
שלב 3
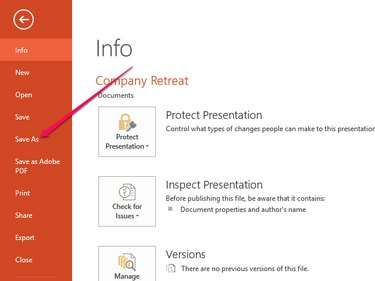
קרדיט תמונה: התמונה באדיבות מיקרוסופט
פתח את מסך המידע על ידי לחיצה קוֹבֶץ בסרט. בחר שמור כ כדי לפתוח מסך חדש.
שלב 4

קרדיט תמונה: התמונה באדיבות מיקרוסופט
בחר אחד מהם OneDrive אוֹ מַחשֵׁב
, תלוי אם ברצונך לשמור את קובץ התמונה ב-OneDrive שלך או בכונן הקשיח המקומי שלך. נְקִישָׁה לְדַפדֵף כדי לבחור תיקיה.שלב 5
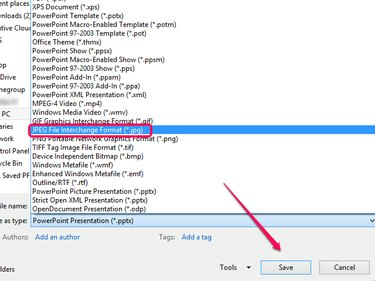
קרדיט תמונה: התמונה באדיבות מיקרוסופט
בחר פורמט החלפת קבצים JPEG מהתפריט הנפתח שמור כסוג ולחץ על להציל לַחְצָן.
שלב 6

קרדיט תמונה: התמונה באדיבות מיקרוסופט
לחץ על רק האחד הזה לחצן בתיבת האישור לייצא רק את השקף שנבחר. לחלופין, לחץ כל השקופיות לייצא את המצגת כולה כקובצי תמונה מרובים.
שלב 7
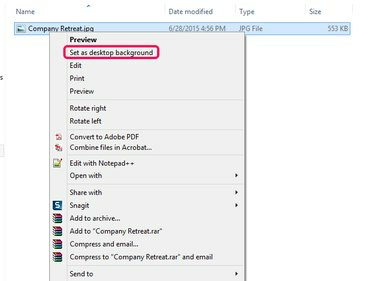
קרדיט תמונה: התמונה באדיבות מיקרוסופט
לְהַשִׁיק סייר Windows ופתח את התיקיה המכילה את השקופית המיוצאת. לחץ לחיצה ימנית על קובץ התמונה ובחר הגדר כרקע שולחן העבודה מהתפריט ההקשרי.




