
כמה בעיות נפוצות שאתה עלול להיתקל בהן בשימוש במקלדת האלחוטית של Dell במשך תקופה מסוימת עשויות להיות כאשר היא לא מצליחה להידלק, או שהיא אינה מזוהה על ידי המחשב שלך כלל. אתה עלול גם לדאוג שחלק מהמקשים במקלדת שלך אינם פועלים כהלכה, למרות שההגדרה נקייה ומתוחזקת היטב. בשלב זה, אין עדיין צורך בטיפול או בתיקונים, וכמה בדיקות פשוטות לפתרון בעיות אפשריות עשויות לפתור את הבעיה המיידית עם המקלדת האלחוטית שלך.
שלב 1

בדוק אם יש טלפונים סלולריים, מכשירי רדיו, נגנים, מכשירים חשמליים או כל חפץ מתכתי שיכול להיות ממוקם קרוב למחשב שלך ולמקלט האלחוטי שלו. אלה עלולים להפריע לאותות בין המחשב למקלדת האלחוטית.
סרטון היום
שלב 2

בדוק אם המקלדת שלך מגיבה כאשר חפצים אלה מוזזים לפחות 1 עד 3 רגל ממערך המחשב שלך. אם זה לא עובד, המשך לשלב 3.
שלב 3
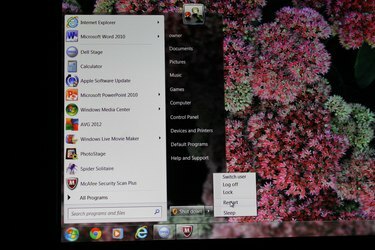
הפעל מחדש את המחשב על ידי לחיצה על כפתור "התחל" ולאחר מכן "כבה את המחשב" ואחריו "הפעל מחדש". כאשר המחשב משחזר את ההגדרות שלו ואתה יכול להיכנס, בדוק אם המקלדת כן תִפקוּד. אם לא, עבור לשלב 4.
שלב 4
כבה את מתג ההפעלה שנמצא בתחתית המקלדת. הפעל אותו שוב לאחר 5 שניות. בדוק אם המקלדת מתחברת מחדש למחשב שלך. המחשב זיהה את המקלדת שלך אם מצב ה-LED מציג אור ירוק קבוע. אות אדום מהבהב מצביע על בעיה בסוללות AA אלקליין של המקלדת שלך.
שלב 5

הסר את הסוללות ולאחר מכן הכנס אותן שוב. סוללות מתפקדות יגרמו לאור ירוק קבוע. אם נמשכת נורה אדומה מהבהבת, החלף את הסוללות שלך בסוללות חדשות. נסה את שלב 6 לבדיקות נוספות.
שלב 6

לחץ, החזק למשך 2 דקות ולאחר מכן שחרר את לחצן ההתאמה של ה-Bluetooth או את לחצן Connect Channel הממוקם קרוב למתג ההפעלה. זה אמור לסנכרן מחדש את המקלדת האלחוטית שלך עם המקלט. אם המקלדת שלך מופעלת כהלכה אך חלק מהמקשים שלה לא מזוהים, בצע את שלב 7.
שלב 7
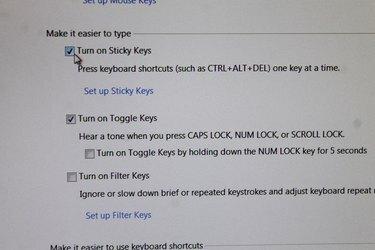
לחץ על "התחל", בחר "לוח בקרה" ולאחר מכן לחץ פעמיים על "אפשרויות נגישות". בטל את הסימון של כל ההגדרות שלך עבור StickyKeys, FilterKeys ו- ToggleKeys ולאחר מכן לחץ על "שמור". זה יגרום לכך שכל המקשים של המקלדת שלך יהיו פוּנקצִיוֹנָלִי.



