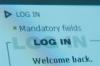הכנת תקליטור ריק
הכנס תקליטור ריק לתוך צורב התקליטורים שלך. לחץ על הסמל "מחשב" או "המחשב שלי" בשולחן העבודה ולאחר מכן לחץ על התקליטור הריק כדי לפתוח אותו. הקטינו את החלון. תזדקק לחלון של התקליטור ולחלון של יישומי Microsoft Office פתוחים כדי להשלים את ההליך.
איתור תוכניות Microsoft Office
לחץ שוב על "מחשב" או "המחשב שלי", רק שהפעם תלחץ על הכונן שבו נמצאות התוכניות שלך (בדרך כלל זה כונן "(C:)"). לחץ על התיקיה "תוכניות" ואתר את התיקיה "Microsoft Office". לחץ על כפתור "שחזור" בחלון "תוכניות" (הריבועים הכפולים בין "_" ו- "X" בפינה הימנית העליונה של החלון) כדי לכווץ אותו. הגדל את חלון התקליטור הריק ומשוך מעליו את חלון "תוכניות" כך שתוכל לראות את שני החלונות בו זמנית.
סרטון היום
העתקת Microsoft Office לדיסק
לחץ על התיקיה "Microsoft Office" וגרור אותה למקום פתוח בחלון התקליטור הריק. זה יתחיל את תהליך ההעתקה. בהתאם למהירות המחשב שלך, זה עשוי להימשך זמן מה, מכיוון שיש קבצים גדולים בתיקיית Microsoft Office. לאחר העתקת הקבצים, לחץ מסביב לתיקיה כדי לוודא שהכל נמצא שם. צור קובץ טקסט (Word או Notebook), הקלד את מפתח המוצר בקובץ והכנס אותו לחלון התקליטור שבו נמצאת תיקיית Microsoft Office. תזדקק לו כדי להתקין את Microsoft Office במחשב אחר. לחץ על "צריבה לדיסק" בחלק העליון של המסך. אשף הצריבה ייפתח. לחץ על "מאסטר" ולאחר מכן לחץ על "הבא". תן לדיסק כותרת כאשר אשף הצריבה יבקש ממך לעשות זאת, בחר את מהירות הצריבה המהירה ביותר ולאחר מכן לחץ על "הבא" כדי להתחיל בתהליך הצריבה. כאשר התקליטור יסתיים לצרוב, הוא ייפלט אוטומטית מצרב התקליטורים.