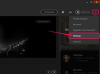השתמש בסיסמה כדי להגן על גליון עבודה נעול מפני עריכה.
קרדיט תמונה: צילום מסך באדיבות מיקרוסופט.
נעילת גליון עבודה ב-Excel 2013 נותנת לך את החופש לשתף את הקובץ עם מישהו, מבלי לדאוג שאדם זה יבצע שינויים לא רצויים בנתונים או בעיצוב שלהם. מכיוון שאתה יכול להתאים אישית את ההגנה עבור כל גליון עבודה, חשוב לבדוק מה המשתמש יכול ומה לא יכול לעשות ברגע שהוא ננעל. האפשרויות שאתה משאיר פתוחות עבור המשתמש נעות מהיכולת לערוך PivotCharts ליכולת ללחוץ ולבחור תא.
אם קובץ ה-Excel מכיל יותר מגיליון עבודה אחד, מומלץ לשקול נעילת כל חוברת העבודה של Excel.
סרטון היום
שלב 1

לחץ על "הגן על גיליון".
קרדיט תמונה: צילום מסך באדיבות מיקרוסופט.
בחר את גליון העבודה של Excel שברצונך לנעול. בחר בכרטיסייה "סקירה" ולחץ על סמל "הגן על גיליון" בקטע השינויים של רצועת הכלים.
שלב 2

כברירת מחדל, משתמשים יכולים לבחור תאים נעולים ולא נעולים בגליון עבודה מוגן.
קרדיט תמונה: צילום מסך באדיבות מיקרוסופט.
גלול ברשימת האפשרויות ובחר את אלו שאינך רוצה שינעלו. כל מוצר לְלֹא סימן ביקורת לצדו יינעל. אפשרויות עם סימני ביקורת לא נעולות.
שני הפריטים הראשונים מסומנים כברירת מחדל, מה שמאפשר לכל מי שפותח את גליון העבודה לבחור בשניהם
תאים נעולים ונעולים. נקה אחת מתיבות הסימון הללו אם אינך רוצה שאף אחד יוכל לבחור בתאים אלה.שלב 3

"עיצוב תאים", "עיצוב עמודות" ו"עיצוב שורות" נבחרים.
קרדיט תמונה: צילום מסך באדיבות מיקרוסופט.
לחץ על תיבות הסימון "עיצוב תאים", "עיצוב עמודות" ו"עיצוב שורות" אם אתה רוצה שמשתמשים יוכלו לשנות את העיצוב, כמו הגופן או צבעי הרקע. שים לב שאם החלת עיצוב מותנה על גליון העבודה, העיצוב עדיין ישתנה אם מישהו ישנה ערך בתא, גם אם אפשרויות העיצוב נעולות.
שלב 4

אפשרויות לאפשר למשתמשים להוסיף או למחוק שורות, עמודות והיפר-קישורים.
קרדיט תמונה: צילום מסך באדיבות מיקרוסופט.
ציין אם ברצונך שהמשתמש יוכל להוסיף ולמחוק שורות או עמודות בגליון העבודה. ישנה גם אפשרות לאפשר למשתמש להכניס היפר-קישורים לגליון העבודה, כמו יצירת קישור לגליון עבודה אחר או לדף אינטרנט בתוך אחד התאים.
שלב 5

סימני ביקורת פותחים את חמש האפשרויות האחרונות בדוגמה זו.
קרדיט תמונה: צילום מסך באדיבות מיקרוסופט.
לחץ על תיבת הסימון "מיין" אם ברצונך שמשתמשים יוכלו למיין נתונים באמצעות אפשרויות קבוצת מיון וסינון בכרטיסייה נתונים. זה לא יאפשר להם למיין טווחים בתאים נעולים בגליון עבודה מוגן.
בחר "מסנן אוטומטי" אם אתה רוצה שמשתמשים יוכלו לשנות טווחי סינון במסננים אוטומטיים שכבר החלת על גליון העבודה. שים לב שמשתמשים לא יכולים להוסיף או להסיר מסננים אוטומטיים בכל גליון עבודה מוגן, ללא קשר לאפשרויות שננעלו.
בחר באפשרות "השתמש ב- PivotTable & PivotChart" כדי לאפשר למשתמשים ליצור או לשנות טבלאות PivotTable ו- PivotCharts.
בטל את הנעילה של האפשרות "ערוך אובייקטים" כדי לאפשר למשתמשים לשנות גרפיקה כמו תרשימים, מפות, צורות ותיבות טקסט. גם אפשרות זו צריכה להיות פתוחה כדי שמשתמשים יוכלו ליצור אינטראקציה עם PivotCharts.
לחץ על האפשרות "ערוך תרחישים" כדי לאפשר למשתמשים להסתכל על תרחישים מוסתרים, או לערוך ולמחוק תרחישים. ניתן לערוך ערכים בתאים משתנים רק אם התאים אינם מוגנים.
שלב 6

הזן סיסמה ולחץ על "אישור".
קרדיט תמונה: צילום מסך באדיבות מיקרוסופט.
הקלד סיסמה בשדה "סיסמה" ולחץ על "אישור". הזן שוב את הסיסמה בחלון האישור שנפתח. תצטרך להזין סיסמה זו כדי לבטל את נעילת גליון העבודה.
שלב 7

לחץ על "בטל הגנת גיליון".
קרדיט תמונה: צילום מסך באדיבות מיקרוסופט.
לחץ על הכרטיסייה "סקירה" מעל גיליון העבודה בכל עת ולחץ על "בטל הגנת גיליון". זה מבקש ממך להזין את הסיסמה שבחרת. לאחר שגליון העבודה אינו מוגן, תוכל לערוך את גליון העבודה כרגיל.