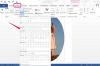כיצד להפוך את הרקע לשקוף בצביעה
קרדיט תמונה: Westend61/Westend61/GettyImages
אפליקציית התוכנה Paint של מיקרוסופט היא תוספת ליבה למחשבים המריצים את מערכת ההפעלה Windows. למרות ש-Paint נופל מאחורי תוכנות מתוחכמות כגון Adobe Photoshop מבחינת גמישות ומשאבים זמינים, היא מספקת קבוצה של בסיסים כלי עריכת תמונות שעשויים להיות שימושיים, במיוחד עבור אמנים חובבים ומשתמשים מזדמנים שעושים את צעדיהם הראשונים לעולם האמנות והצילום הדיגיטליים עֲרִיכָה.
הפיכת רקע לשקוף ב-Paint היא דוגמה למשימה שעשויה להתבצע בצורה יעילה יותר בתוכניות אחרות. עם זאת, זה עדיין ניתן לניהול באמצעות כמה צעדים פשוטים יחסית.
סרטון היום
עֵצָה
יצירת רקע בשקוף ב-Paint מתבצעת באמצעות מגוון שיטות פשוטות יחסית. בהתאם לצרכים הספציפיים שלך, ייתכן שתחליט להשתמש בתוכנית Paint הרגילה או ביישום Paint 3D המתקדם יותר.
יסודות השקיפות ב-MS Paint
בתוכנות כגון Paint, המאפשרות יצירת שכבות מוערמות של תמונות, שקיפות היא פרט שימושי ביצירת יצירות אמנות מורכבות או עריכות. בניגוד לכמה מתוכניות עריכת התמונות החזקות יותר, עם זאת, יצירת רקע שקוף ב-Paint דורשת מעט עבודת רגליים מצידך.
השיטה הפשוטה ביותר ליצירת שקיפות ב-Paint היא להשתמש ב- שָׁקוּף כלי בחירה בשילוב עם צורה חופשית אפשרות בחירה. אתה משתמש בשילוב המסוים הזה של כלים כדי להתחקות אחר אזור בתמונה המקורית שלך שנשמר בזמן ששאר התמונה הופכת לרקע שקוף. לדוגמה, אם אתה רוצה לחתוך פריט בודד מתוך תמונה ולהעביר אותו לתמונה אחרת או לרקע חדש, שיטה זו היא אידיאלית.
כדי להעביר בהצלחה חלק מתמונה מקובץ לאחר השלמת השלבים הקודמים, השתמש ב- Ctrl + ג צירוף מקשים כדי להעתיק את החלק של התמונה שברצונך להעביר ולאחר מכן לחץ Ctrl + V כדי להדביק את הבחירה בקובץ החדש.
אפשרויות שקיפות אחרות
אם אתה משתמש ב-Paint 3D, אתה יכול לנצל מערך נוסף של כלים ותכונות שכבות. למרות ש-Paint 3D אינו מספק למשתמשים באופן מפורש את האפשרות ליצור ולנהל שכבות, ישנן שיטות שאתה יכול להשתמש כדי ליצור אזורים שקופים לחלוטין של תמונות שניתן להחליף אותם בתמונות שנמצאו בהמשך שכבות.
לאחר פתיחת אפליקציית Paint 3D, פתח את התמונה המועדפת עליך ולחץ על בַּד הלחצן נמצא בסרגל הצד. בחר את קנבס שקוף אפשרות בסרגל הצד כדי להבטיח שכל האזורים שאתה מוחק בתמונה יומרו לשקיפות. השתמש בכלי הבחירה כדי לבודד את האזור הספציפי בתמונה שלך שאתה רוצה להמיר לשקיפות. כאשר האזור נבחר, הקש על Ctrl + איקס שילוב מקשים כדי למחוק את האזור הספציפי הזה מהתמונה, ולהשאיר שקיפות.
ניתן להשלים את הקטע השקוף של התמונה על ידי שמירת הקובץ הכמו-שקוף ופתיחתו בשילוב עם תמונה אחרת ב-Paint. לאחר מכן תוכל למקם מחדש את התמונה בשקיפות לפי הצורך כדי להשיג את האפקט הרצוי. בסופו של דבר, זה מאפשר לך ליצור שכבות תמונה מורכבות ביותר שאי אפשר להשיג ללא שימוש בשקיפות.