אתה יכול למחוק כל סוג של תיבת טקסט -- כולל כל סוגי המרכאות והסרגל הצידי -- מכל עמוד במסמך Microsoft Word שלך, כל עוד המסמך אינו מוּגָן. אתה יכול לשחזר תיבות טקסט שנמחקו על ידי ביטול השינויים -- לחץ Ctrl-Z לבטל. עם זאת, שחזור עשוי להיות בלתי אפשרי אם תשמור ותחליף את המסמך ולאחר מכן תסגור את Word.
עֵצָה
שמור את מסמך Word מעת לעת כדי להבטיח שלא תאבד את העבודה שלך אם התוכנית קופאת או שמערכת ההפעלה קורסת. תוכניות Microsoft Office שומרות אוטומטית את המסמכים שלך כל 10 דקות כברירת מחדל, אבל אתה יכול לשנות את לשמור תדירות.
שלב 1

קרדיט תמונה: התמונה באדיבות מיקרוסופט
פתח את המסמך ב-Word ואתר את תיבות הטקסט. תיבות טקסט מסוימות מתארות כברירת מחדל, בעוד שאחרות מכילות אלמנטים גרפיים שונים המבליטים אותן משאר הטקסט.
סרטון היום
עֵצָה
כדי לזהות תיבת טקסט ב-Word, לחץ על מילה. אם מופיע קו מתאר בעת לחיצה על המילה, הרגע מצאת תיבת טקסט.
שלב 2
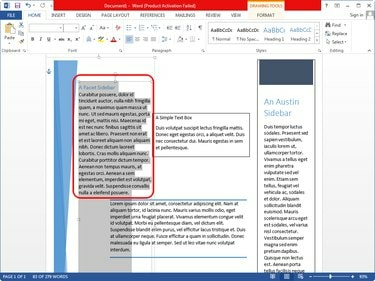
קרדיט תמונה: התמונה באדיבות מיקרוסופט
לחלופין, אם ברצונך לשמור את הטקסט, לחץ בתוך תיבת הטקסט, ללחוץ Ctrl-A כדי לבחור הכל ולאחר מכן הקש Ctrl-C כדי להעתיק את הנתונים ללוח. ללחוץ Ctrl-V כדי להדביק את הנתונים במקום אחר, לאחר מחיקת תיבת הטקסט.
שלב 3

קרדיט תמונה: התמונה באדיבות מיקרוסופט
לחץ בתוך תיבת הטקסט שברצונך למחוק כדי להציג את קווי המתאר שלה ולאחר מכן לחץ על המתאר כדי לבחור את כל התיבה.
בחר תיבות נוספות על ידי לחיצה Ctrl ולחיצה על כל אחד מהגבולות שלהם.
אַזהָרָה
אל תלחץ בתוך תיבת הטקסט אם תרצה לבחור בה, אחרת תמחק את הטקסט במקום את התיבה. מצביע העכבר חייב להיות על קווי המתאר של התיבה בעת הלחיצה.
שלב 4
ללחוץ לִמְחוֹק כדי למחוק את תיבות הטקסט שנבחרו. אם תחליט שאתה עדיין צריך אותם, לחץ Ctrl-Z כדי לבטל את השינויים.
עֵצָה
- אתה יכול גזירה את תיבות הטקסט שנבחרו ללוח על ידי לחיצה Ctrl-X ולאחר מכן הדבק אותם במקום אחר על ידי לחיצה Ctrl-V.
- שמור את השינויים במסמך על ידי לחיצה על Ctrl-S.
- כדי להסיר את קווי המתאר מתיבת הטקסט, לחץ לחיצה ימנית על המתאר, בחר פורמט צורה, לחץ קַו ולאחר מכן לחץ על אין קו כפתור רדיו.



