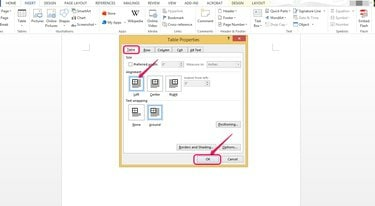
יישר טבלה לשמאל.
קרדיט תמונה: באדיבות מיקרוסופט
אתה יכול ליישר טבלאות לשמאל, למרכז ולימין של דפים ב-Microsoft Word באותו אופן שבו אתה יכול ליישר טקסט. טקסט יכול לעטוף את השולחן שלך בדיוק כמו שהוא עשוי לעטוף סביב תמונה. בנוסף, ניתן ליישר טקסט בתוך תאי טבלה. אתה יכול להשתמש באפשרויות מאפייני טבלה ובכרטיסייה LAYOUT ב-Word כדי ליישר טבלאות והטקסט שבתוכם.
שלב 1
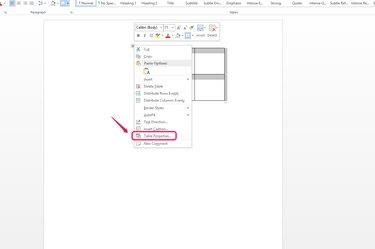
בחר "מאפייני טבלה..."
קרדיט תמונה: באדיבות מיקרוסופט
לחץ לחיצה ימנית על ידית הזזת הטבלה הדומה לשני חצים דו-צדדיים מוצלבים, בפינה השמאלית העליונה של הטבלה שלך ובחר "מאפייני טבלה..." מהרשימה הנפתחת.
סרטון היום
שלב 2
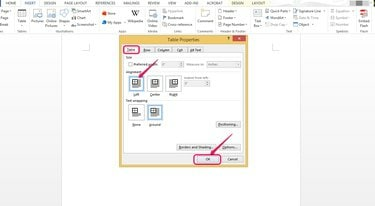
יישר את הטבלה שמאלה.
קרדיט תמונה: באדיבות מיקרוסופט
לחץ על האפשרות הרצויה במקטע יישור של הכרטיסייה טבלה. לדוגמה, בחר "שמאל" כדי ליישר את הטבלה לשוליים השמאליים. ניתן גם ליישר טבלאות לשוליים המרכזיים או הימניים.
שלב 3
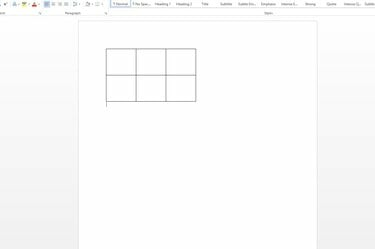
בדוק את היישור.
קרדיט תמונה: באדיבות מיקרוסופט
ודא שהטבלה מיושרת לשוליים השמאליים. התאם את רוחב השוליים שלך אם אתה רוצה שהטבלה תהיה קרובה יותר לקצה העמוד.
שלב 4
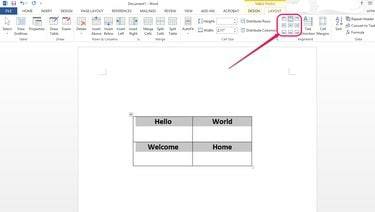
בחר אפשרות יישור.
קרדיט תמונה: באדיבות מיקרוסופט
בחר את הטבלה שלך ואתר את אפשרויות יישור הטקסט במקטע יישור של הכרטיסייה LAYOUT כדי ליישר את הטקסט בתוך תאי הטבלה. אם אינך יכול לראות את האפשרויות הללו, ייתכן שתצטרך למקסם את המסך שלך. אם אתה עדיין לא יכול לראות אותם ברצועת הכלים, גש אליהם על ידי לחיצה על החץ למטה מתחת למילה "יישור" בלשונית LAYOUT.
שלב 5
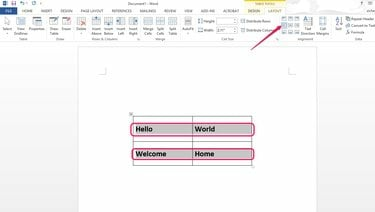
יישר טקסט לשמאל.
קרדיט תמונה: באדיבות מיקרוסופט
בחר "יישר למרכז שמאלה", לדוגמה, כדי ליישר את הטקסט שלך לצד השמאלי של כל תא ולמרכז אותו אנכית. אם אינך רואה הבדל אנכי כאשר אתה בוחר אפשרויות יישור אנכיות שונות, ודא גובה התאים שלך גדול מספיק כדי לאפשר לטקסט לנוע למעלה ולמטה, או בחר גופן קטן יותר גודל.
עֵצָה
כדי להעביר טבלה באופן ידני למיקום מדויק שאינו מיושר לחלוטין לשמאל או לימין או במרכז, לחץ והחזק את ידית הזזת הטבלה וגרור את הטבלה למקום שבו אתה רוצה אותה מסמך. שחרר את לחצן העכבר כדי להוריד את הטבלה למקומה.



