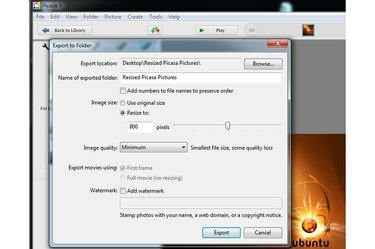
תיבת הדו-שיח ייצוא לחלון ב-Picasa 3.
קרדיט תמונה: התמונה באדיבות גוגל
השתמש ב-Picasa 3 במחשב Windows 7 או 8.1 כדי לשנות את גודל התמונות שלך ולשנות את איכותן. גודל הקובץ של תמונה באיכות נמוכה יותר קטן מזה של תמונה המכילה הרבה פרטים עדינים. בעת ייצוא תמונות מ-Picasa לתיקיה בכונן הקשיח, תוכל להגדיר גודל מקסימלי בפיקסלים. התוכנה משנה את הגובה או הרוחב - מה הארוך מביניהם - של התמונה שלך כדי לענות על הדרישה שלך. Picasa משנה את גודל הממד הקצר יותר באופן אוטומטי, תוך שמירה על יחס הגובה-רוחב של התמונה. ל-Picasa יש גם גרסה מקוונת: אלבומי אינטרנט של Picasa.
שלב 1
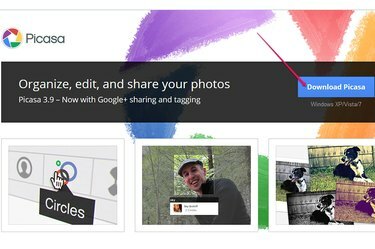
דף האינטרנט של Picasa ולחצן הורד את Picasa.
קרדיט תמונה: התמונה באדיבות גוגל
למרות ש-Picasa 3.9 אינה מאושרת כאפליקציה של Windows 8.1 בזמן כתיבת שורות אלה, זה יכול להיות מותקן ב-8.1 ועובד במצב שולחן עבודה. פתח את ה Picasa דף אינטרנט, לחץ על "הורד את Picasa" ושמור את תוכנית ההתקנה בכונן הקשיח שלך.
סרטון היום
שלב 2
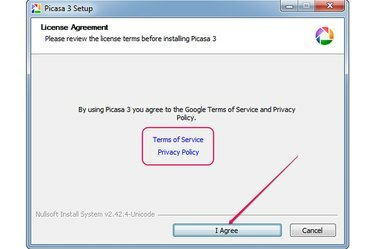
קישורי תנאים והגבלות ומדיניות פרטיות, והלחצן אני מסכים.
קרדיט תמונה: התמונה באדיבות גוגל
לחץ פעמיים על המתקין ולאחר מכן לחץ על "
אני מסכיםכדי להסכים לתנאים ולהגבלות ולמדיניות הפרטיות של Google. לקריאת התנאים, לחץ על "תנאי השירות"או"מדיניות פרטיות"קישורים.שלב 3
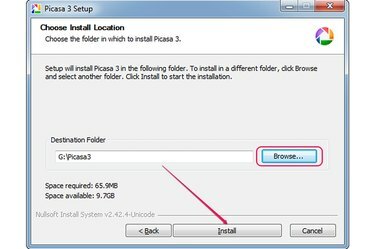
כפתורי עיון והתקן.
קרדיט תמונה: התמונה באדיבות גוגל
לחץ על "לְדַפדֵף," בחר את תיקיית היעד ולאחר מכן לחץ על "להתקין" כדי להתחיל בהתקנת Picasa במחשב שלך. לחץ על "סיום" כדי להשלים את ההגדרה.
שלב 4
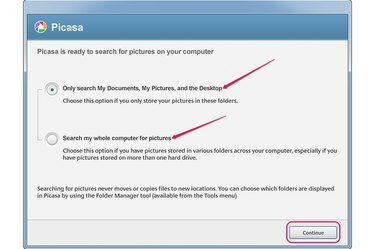
אפשרויות חיפוש וכפתור המשך.
קרדיט תמונה: התמונה באדיבות גוגל
הפעל את Picasa ובחר לחפש תמונות בתיקיות המסמכים שלי, התמונות שלי ושולחן העבודה, או במחשב כולו. לחץ על "לְהַמשִׁיך."
שלב 5
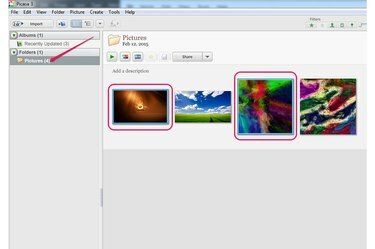
נבחרו חלונית התיקיות ושתי תמונות.
קרדיט תמונה: התמונה באדיבות גוגל
בחר את התיקיה המכילה את התמונות שברצונך לשנות מהחלונית השמאלית ולאחר מכן בחר את התמונות מהחלונית הימנית. לבחירת כל התמונות בתיקייה, לחץ על "Ctrl-A." כדי לבחור מספר תמונות, החזק את "Ctrl"ו לחץ על כל פריט.
שלב 6
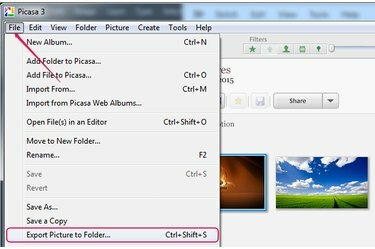
תפריט קובץ ואפשרות ייצוא תמונה לתיקיה.
קרדיט תמונה: התמונה באדיבות גוגל
לחץ על "קוֹבֶץ" ובחר "ייצא תמונה לתיקיה" כדי לפתוח את תיבת הדו-שיח ייצוא לתיקיה. לחלופין, לחץ על "Ctrl-Shift-S" כדי לפתוח את תיבת הדו-שיח.
שלב 7
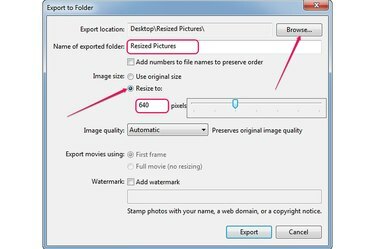
לחצן עיון, לחצן הבחירה שנה גודל ל ושדה הגודל.
קרדיט תמונה: התמונה באדיבות גוגל
לחץ על "לְדַפדֵף" ובחר את תיקיית היעד. הקלד שם עבור תיקיית המשנה ב"שם התיקיה המיוצאת" שדה.
לחץ על "שנה את הגודל ל" לחצן הבחירה והקלד גודל חדש - בפיקסלים - בשדה. לחלופין, גרור את המחוון כדי לבחור אחד מהגדלים המוגדרים מראש.
שלב 8
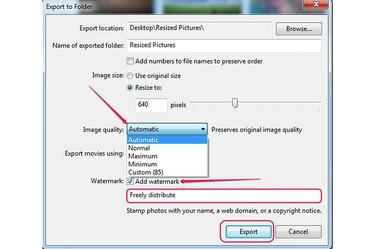
תפריט איכות תמונה, תיבת הוסף סימן מים וכפתור ייצוא.
קרדיט תמונה: התמונה באדיבות גוגל
בחר את איכות התמונה מתוך "איכות תמונה" התיבה הנפתחת. ה מַקסִימוּם האפשרות שומרת על פרטים עדינים אך מייצרת קבצים גדולים. ה מִינִימוּם אפשרות מייצרת את גודל הקובץ הקטן ביותר אך חלק מהאיכות אובדת.
ה אוֹטוֹמָטִי אפשרות שומרת על האיכות המקורית, בעוד שה נוֹרמָלִי אפשרות מספקת איזון טוב או איכות וגודל. כדי להשתמש בהגדרת איכות מותאמת אישית, בחר "המותאם אישית" והשתמש במחוון כדי לבחור את האיכות.
כדי להוסיף סימן מים לתמונות שנבחרו, סמן את "סימן מים" תיבה והקלד את סימן המים בשדה.
לחץ על "יְצוּאכדי לשנות את גודל התמונות ולשמור אותן בתיקייה שבחרת קודם לכן.
עֵצָה
תוכל לייבא את התמונות שלך מאלבומי Google על ידי לחיצה על "קובץ" ובחירה ב"ייבא מאלבומי אינטרנט של Picasa". בחר את האלבומים שברצונך לייבא ולחץ על "אישור".
אם אתה שולח תמונות מ-Picasa לאנשים אחרים בדוא"ל, שנה את גודל התמונות באופן אוטומטי כדי להימנע מצירוף קבצים גדולים לאימיילים שלך. לחץ על "כלים", בחר "אפשרויות" ולאחר מכן בחר בכרטיסייה "דואר אלקטרוני". בחר גודל באמצעות המחוון "גודל עבור תמונות מרובות". כדי לשנות גודל של תמונות בודדות, לחץ על לחצן הבחירה "זהה למספר". לחץ על "אישור".




