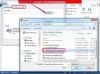דוגמה למקלדת עם תאורה אחורית במחשב נייד.
בחלק מהמחשבים הניידים יש מקלדות עם תאורה אחורית. בחלק מהמקלדות נראה שכל מקש בודד נדלק, בעוד שלאחרים יש אור רחב שזוהר על פני המקשים. זה מאפשר לראות את המקשים בבהירות בחושך ללא צורך לשמור על בהירות המסך גבוהה. בהתאם ליצרן ולדגם של המחשב שלך, עשויות להיות דרכים שונות לשלוט על בהירות המקלדת.
שלב 1
אתר את מקשי בקרת התאורה האחורית של המקלדת בחלק העליון של המקלדת. חלק מהמחשבים הניידים, כמו ה-Macbook Pro של אפל, כוללים את מקשי הבקרה הללו.
סרטון היום
שלב 2
לחץ על מקש התאורה האחורית הימני כדי להאיר את האור או על מקש התאורה האחורית השמאלי כדי לעמעם את האור. חלק מהמחשבים הניידים עשויים לכלול מתג בסגנון החלפה בחלק העליון או בצד של המקלדת לתאורה אחורית. לחץ או החלף את המתג כדי לשנות את הבהירות. אם אינך רואה את המקשים הללו או מתג החלפה, המשך לשלב 3.
שלב 3
אתר את מקש "Fn" ואת מקשי חץ הכיוון במקלדת המחשב הנייד. תוך כדי לחיצה ממושכת על מקש "Fn", הקש והחזק את אחד ממקשי חצי הכיוון. נסה זאת עם כל מקש כיוון עד שהאור מתעמעם או מתבהר. אם זה לא משנה את התאורה, המשך לשלב 4.
שלב 4
נסה שילובי מקשים אחרים כגון מקש "Fn" ומקש אותיות. ייתכן שתצטרך לעיין במדריך הספציפי של המחשב הנייד שלך עבור שילובי המקשים הללו.
שלב 5
לחלופין, לחץ על "התחל" ואחריו "לוח הבקרה". אתר את סמל ההגדרות של "מקלדת" תחת "לוח הבקרה" ובחר בו. חפש כרטיסייה או ערך עבור "הגדרות תאורה אחורית של מקלדת" ובחר בו. התאם את הבהירות בהתאם, ולחץ על "שמור" או "החל". בחלק מהמחשבים הניידים עשוי להיות התאמה אוטומטית אפשרות, שתוכל לסמן, המאפשרת למחשב לקבוע בהירות על סמך אור הסביבה תנאים.
עֵצָה
צמצם או כבה את התאורה האחורית של המקלדת כדי לחסוך בחיי הסוללה בעת הצורך.