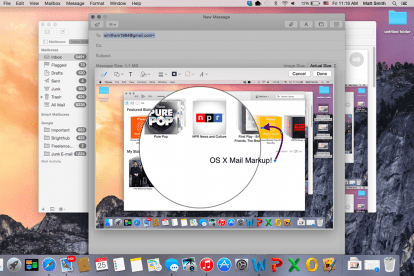
למרות שזה מהיר, הדואר האלקטרוני מתקשה לשכפל את יכולת הגמישות של דואר פיזי. משתמשים מתקשים להוסיף חתימות או הערות, ולעיתים קרובות נוקטים בהדפסה מביכה, סימון וסריקה מחדש של תוכן שנשלח בדוא"ל. עם OS X Yosemite, החשיבה המחודשת הקרובה של אפל על מערכת ההפעלה של שולחן העבודה - הכוללת זרקור, פנינה של תכונה - קופרטינו מקווה לפתור את הבעיה הזו. הכירו את Mail Markup, שיכול לחסוך לכם זמן וגם נייר.
גישה לסימון דואר
Mail Markup, למרות שימושי, הוא קצת מביך ביישום שלו. אינך יכול להוסיף סימון לכל פריט. במקום זאת, אתה יכול לסמן רק פריטים שאתה שולח.
סרטונים מומלצים
נניח שאתה מקבל קובץ PDF מחבר. האינסטינקט הראשון שלך יכול להיות לנסות ולסמן את המסמך ישירות מתיבת הדואר הנכנס שלך, אבל אתה לא יכול. ראשית, עליך ללחוץ על השב, ו לאחר מכן אתה יכול לגשת לסימון מחלון הרכב הדואר.
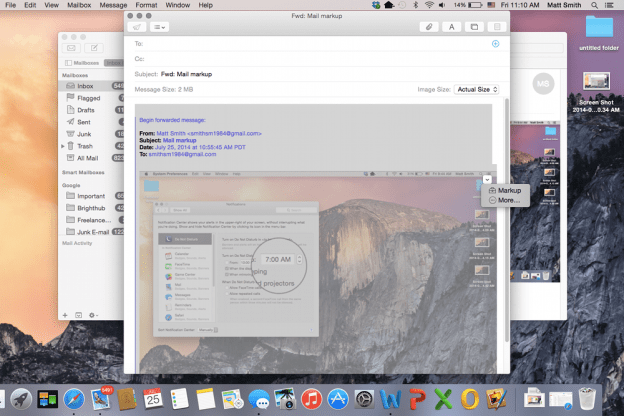
סימון מופעל כאשר אתה מרחף עם הסמן מעל תמונה ולוחץ על כפתור תפריט ההקשר הזעיר בפינה הימנית העליונה. בתפריט, תראה את אפשרות הסימון. עם זאת, שים לב שתכונה זו פועלת רק עם תמונות וקובצי PDF. זה לא יעבוד עם פורמטים אחרים של מסמכים, כולל אלה המשמשים את Microsoft Office.
סימון עשוי לעשות לך את היום
לאחר הפתיחה, סימון מופיע בדואר של חלון משנה. אתה לא יכול לערוך את שאר ההודעה, ואתה יכול לערוך רק תמונה בודדת בכל פעם.
סימון עובד הרבה כמו עורך תמונות בסיסי ביותר. בחלק העליון של חלון המשנה החדש, תראה מגוון סמלים. הם אינם מסומנים, ולמען האמת, אפל יכולה לעשות עבודה טובה יותר כדי להבהיר את המטרה שלהם. משמאל לימין הם; כלי עט, צורות, טקסט, חתימה, קווים/חצים, צבעים ואפשרויות גופנים. רוב הכלים הללו פשוטים. אם אתה רוצה צורה, אתה לוחץ על כלי הצורה (כאן תמצא את ההגדלה "צורה"), ואם אתה רוצה טקסט, תלחץ על כלי הטקסט.
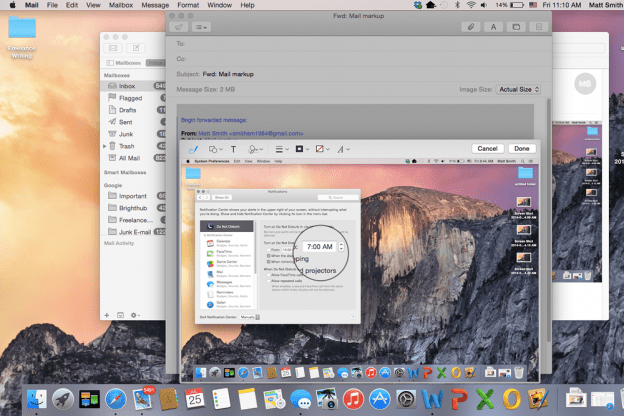
האפשרות היחידה שדורשת קצת יותר הסבר היא כלי החתימה. זה, בניגוד לאחרים, אינו כרוך במניפולציה מיידית של התמונה או המסמך. במקום זאת, תחילה עליך להחליט כיצד ברצונך להזין את החתימה שלך; ממשטח העקיבה או מהמצלמה. לאחר מכן, החתימה מתווספת על סמך האפשרות שבחרת. אפשרות משטח העקיבה מאפשרת לך לחתום עם קצה האצבע, בעוד אפשרות המצלמה סורקת את החתימה שלך מגיליון נייר לבן רגיל.
אמנם הדרכים בהן ניתן לתפעל את התמונה מוגבלות, אך מה שזמין קל לשימוש. הוספת קו עם כלי העט, למשל, לא מסמנת רק את התמונה. במקום זאת, הוא יוצר שכבה חדשה שניתן להזיז ולתפעל לבד. זה שימושי, כי זה אומר שאתה לא צריך לדייק. שגיאות קטנות ניתנות לתיקון במהירות ובקלות.
שיתוף סימון
ברגע שאתה מסמן פריט, השינויים שנעשו בו הופכים לצמיתות. משתמשים שמקבלים את הקובץ המצורף אינם יכולים לאחר מכן לערוך את הסימון באפליקציית הדואר שלהם, אם כי הם יכולים להוסיף סימון נוסף משלהם על אלה שביצעת.
אתה יכול גם לשמור את המסמך או התמונה מאפליקציית הדואר בכל עת דרך תפריט ההקשר שלה. בדרך זו, תוכל להשתמש ב-Mail כעורך תמונה או מסמכים ראשוניים. יש אפשרויות טובות יותר ב-App Store, אבל רובן אינן חינמיות.
Mail Markup הוא תכונה שימושית, אם כי היא גם מעט מוגבלת, ולא פשוטה לשימוש כפי שאנו אוהבים. סגנון האייקונים השטוח המשמש את חלון המשנה לעריכה יכול להיות מבלבל עבור משתמשים חדשים, שיצטרכו ללמוד מה כל כלי עושה באמצעות ניסוי וטעייה. ובכל זאת, השימוש ב-Markup מהיר וקל יותר מאשר הוספת אותן הערות דרך עורך מסמכים או תמונות, ובדיקות של בעלי Mac התכונות החדשות המרשימות של OS X Yosemite ללא ספק יבוא לאהוב את זה.
אם אתה רוצה לקרוא על התכונות החדשות האחרות של יוסמיטי, אל תהסס לבדוק את המדריכים האלה כיצד לבצע שיחות ולשלוח הודעות טקסט ב-OS X, כיצד להשתמש במרכז ההתראות החדש, וכיצד להפיק את המרב הגרסה המחודשת של Spotlight.
המלצות עורכים
- כיצד macOS Sonoma יכולה לתקן ווידג'טים - או להחמיר אותם אפילו יותר
- כיצד לשנות את רזולוציית המסך של ה-Mac ב-macOS Ventura
- כיצד להפוך את ה-Mac שלך לפרטי ומאובטח
- MacOS Ventura: התכונות החדשות הטובות ביותר יגיעו ל-Mac שלך בקרוב
- האם המחשב שלך יכול להריץ את MacOS Monterey?
שדרג את אורח החיים שלךמגמות דיגיטליות עוזרות לקוראים לעקוב אחר עולם הטכנולוגיה המהיר עם כל החדשות האחרונות, ביקורות מהנות על מוצרים, מאמרי מערכת מעוררי תובנות והצצות מיוחדות במינן.




