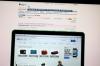בדוק את כבלי החשמל והשמע של הרמקולים כדי לוודא שהם מחוברים היטב.
קרדיט תמונה: AlinaMD/iStock/Getty Images
השמעת אודיו היא חלק חשוב מיישומים ותהליכים רבים במחשב Windows 8 שלך, וכשהיא מפסיקה לעבוד כמו שצריך זה כאב אמיתי. בצע סדרה של הליכי פתרון בעיות מהירים כדי לתקן את חוסר הסאונד המגיע מהרמקולים של המחשב שלך.
בדיקת חיבורי אודיו בסיסיים והגדרות
לפני ביצוע פתרון בעיות מתקדם יותר, בדוק תחילה כמה בעיות בסיסיות. ודא שהרמקולים שלך מחוברים ליציאות השמע במחשב או בכרטיס הקול שלך. אם למקלדת שלך יש לחצן השתקת עוצמת הקול, ודא שהוא לא מופעל. ודא שהרמקולים שלך מופעלים, ואם יש להם פקדי ווליום ייעודיים, ודא שהם מוגברים לרמה נשמעת. בדוק שהשמע הראשי במחשב Windows 8.1 שלך אינו מושתק. כדי לעשות זאת, החלק את העכבר לפינה השמאלית העליונה של המסך, בחר "הגדרות" ובחר "בקרת עוצמת הקול". אם אתה מקשיב ל מוסיקה או צפייה בסרטון בתוכנית מולטימדיה ייעודית כגון Windows Media Player, בדוק את בקרי הקול שלה כדי לוודא שהם אינם מושתק.
סרטון היום
בדיקת הרמקולים שלך עם מכשיר אחר
בדוק את הרמקולים שלך עם מחשב אחר או התקן תומך אודיו כדי לוודא שהמחסור בסאונד נגרם מהמחשב שלך ולא מהרמקולים עצמם. אם חוסר הסאונד נמשך כאשר הרמקולים מחוברים למכשיר תואם אחר, ייתכן שיהיה צורך לתקן או להחליף את הרמקולים עצמם.
פתרון תקלות ברמקולים אלחוטיים
רמקולים אלחוטיים מציגים לעתים קרובות את מערכת הבעיות הייחודית שלהם. אם הרמקולים שלך מופעלי סוללה, בדוק את טעינת הסוללות. חבטות ישנות יכולות להיאבק לייצר מספיק כוח להעברת אודיו. אם הרמקולים שלך מחוברים באמצעות Bluetooth, זכור שלמכשירי Bluetooth יש טווח מקסימלי של כ-33 רגל. ניסיון להשתמש ברמקולי Bluetooth קרוב לגבול הטווח הזה עלול להוביל לנשירת אודיו. בדוק גם ש-Bluetooth מופעל במחשב שלך. החלק את העכבר לפינה השמאלית העליונה של המסך, לחץ על "הגדרות" ובחר "שנה הגדרות מחשב". בחר "אלחוטי" וודא שמתג ה-Bluetooth מועבר למצב מופעל.
אם אף אחד מהפתרונות האלה לא פותר את בעיות האודיו שלך, נסה את הכלי לאבחון האודיו האוטומטי של Microsoft (קישור במשאבים). שירות חינמי זה סורק את המחשב האישי שלך כדי לקבוע אם הרמקולים שלך מוגדרים כהלכה או לא. זה גם בודק כדי לראות שיש לך את מנהלי ההתקן האודיו המעודכנים ביותר, ואם הוא מוצא שלא, הוא מתקין אותם עבורך.