
כיצד להפעיל את ה-Nexus 9 שלך
אתה תמיד יכול להשתמש במסורתי כּוֹחַ טכניקת הכפתורים, אך גוגל כללה גם את האפשרות להחיות את הטאבלט שלך על ידי הקשה כפולה על המסך.
סרטונים מומלצים
אם זה לא מספיק, אתה יכול אפילו להעיר את ה-Nexus 9 שלך פשוט על ידי אמירת "Ok Google". תוכל למצוא אפשרות זו ב-Google Now, ואז החלק למעלה מתחתית המסך כדי לפתוח אותה. החלק מהצד השמאלי של המסך ב-Google Now ובחר הגדרות > קול > זיהוי "Ok Google". ואתה יכול לבחור לשנות את האפשרויות תמיד פועל ו כאשר נעול. אתה יכול גם לגשת אליו דרך הגדרות גוגל אפליקציה.
כיצד לשחזר את ההגדרות והאפליקציות שלך
כאשר אתה מגדיר חדש דְמוּי אָדָם מכשיר והתחבר עם חשבון Google שלך, תקבל באופן אוטומטי גישה לאנשי הקשר השמורים ולרכישות שלך דרך חנות Play. לאנדרואיד יש גם מערכת שחזור וגיבוי נהדרת מובנית, ותגלו שהיא תופיע כחלק מהגדרת ה-Nexus 9 שלכם. תישאל אם אתה רוצה
קבל את האפליקציות והנתונים שלך מקודמתהתראה רשימה של גיבויים קודמים מסודרים באופן כרונולוגי עם שם המכשיר. אם אתה מתכוון לשחזר אחד מהם, הקפד להקיש תחילה על רשימת האפליקציות ולערוך את אלה שאינך רוצה. אם אתה נתקל בבעיות של Nexus 9 בהמשך הדרך, אתה יכול לעתים קרובות לעקוב אחריהם לנתוני אפליקציה או הגדרות ישנות ששחזרת מגיבוי ישן. חלק מהאפליקציות לא עודכנו או מותאמו לגרסת האנדרואיד העדכנית ביותר, ויהיו אפליקציות שעבדו היטב על הישן שלך
זה יכול להיות קיצור דרך שימושי, אבל זכור אותו כמקור אפשרי לבעיות עתידיות, במיוחד מכיוון ש-Android 5.0 כל כך חדש.
כיצד להוסיף משתמשים ואורחים
אם תמשוך למטה את צללית ההתראות ותלחץ על סמל המשתמש או התמונה שלך בפינה השמאלית העליונה, תמצא את האפשרות הוסף אורח ו הוסף משתמש. הוספת אורח פשוט מסירה את כל החשבונות האישיים, האפליקציות והנתונים שהוספת, ונותנת להם טאבלט חדש עם מערך האפליקציות הבסיסי המותקנות מראש. זה אידיאלי אם אתה נותן למישהו לשאול את ה-Nexus 9 שלך ואתה לא רוצה שהם יקבלו גישה למשהו פרטי.
אם תבחר להוסיף משתמש חדש, הוא יתבקש להגדיר את ה-Nexus 9 כאילו היה טאבלט חדש. הם יוכלו להיכנס לחשבון Google אחר, לשחזר את ההגדרות שלהם ולהתקין אפליקציות משלהם. זהו פתרון אידיאלי עבור שני מבוגרים החולקים טאבלט. אם ברצונך לערוך את ההגדרות הללו מאוחר יותר או למחוק משתמש, משוך למטה את חלונית ההתראות, הקש שוב על הסמל שלך ולאחר מכן בחר הגדרות נוספות.
זכור שתצטרך להגדיר נעילת מסך כדי למנוע מאנשים לעבור לפרופיל שלך. אתה יכול לעשות את זה ב הגדרות > אבטחה > נעילת מסך.
כיצד לתת לילדך להשתמש בבטחה ב-Nexus 9
האפשרויות לחשבונות משתמש למעשה מעמיקות, וניתן להשתמש בהן כדי להגדיר פרופילים נפרדים עבור ילדיכם. לך ל הגדרות > משתמשים והקש הוסף משתמש או פרופיל ולאחר מכן לבחור פרופיל מוגבל. תתבקש להגדיר אבטחת מסך נעילה אם עדיין לא עשית זאת.
בחר שם לפרופיל, בחר או צלם תמונה, ואז תוכל לבחור בדיוק למה יש להם גישה. אתה יכול לבחור ידנית את כל האפליקציות והמשחקים שהם יוכלו להשתמש בהם ולחסום דברים כמו הדפדפן והמצלמה אם אתה מעדיף שהם לא ישתמשו בהם.
יש כמה אפליקציות נהדרות בחוץ שמטפלות בדברים מסוג זה בצורה טובה יותר ומציעות רמה עמוקה יותר של בקרת הורים ותוכן שנאסף. אם מערכת פרופיל המשתמש הבסיסית המובנית באנדרואיד אינה מספיקה לך, בדוק משהו כמו מצב ילד.
יש גם אפשרות פשוטה אפילו יותר המכונה הצמדת מסך, שתמצא בתחתית הגדרות > אבטחה. הפעל אותו ותוכל להקיש על ריבוי המשימות או סקירה כללית לַחְצָן. לאחר מכן, הקש על סמל הסיכה בפינה השמאלית התחתונה של אפליקציה כדי לנעול את ה-Nexus 9 לאותה אפליקציה. המסך הזה יינעל עד שתיגע ותחזיק חזור ו סקירה כללית יַחַד. אתה יכול להגדיר אותו להשתמש ב-PIN, אם אתה רוצה יותר אבטחה.
כיצד להשבית התראות
תרצה לעשות זאת בדחיפות, במיוחד אם מותקנות לך הרבה אפליקציות. אם לא, אז אתה הולך להיות מוצף בהודעות מהאפליקציות והמשחקים שלך. יש למעשה שלוש דרכים להתמודד עם זה:
- המתן עד שההודעות הפוגעניות יופיעו ולחץ עליהן ארוכות ואז הקש כדי להפוך חסום - לעולם אל תציג התראות מאפליקציה זו
- לך ל הגדרות > אפליקציות ובחר כל אפליקציה בנפרד, ואז בטל את הסימון של תראה התראות קופסה, והקש בסדר על הפופ אפ.
- לך ל הגדרות > צליל והתראה > הודעות אפליקציה ולבחור לַחסוֹם בכל אפליקציות שאינך רוצה לקבל מהם התראות. אתה יכול גם לבחור לתעדף התראות מאפליקציות ספציפיות כאן, כך שהן יופיעו ב בראש הרשימה, או כדי להסתיר התראות מאפליקציות מסוימות כדי שלא יופיעו במנעול מָסָך.
כיצד לחסוך בסוללה
ל-Nexus 9 יש סוללה טובה, אבל הוא יכול גם להפיק תועלת מהכל החדש חיסכון בסוללה אפשרות באנדרואיד 5.0 Lollipop. בֶּרֶז הגדרות > סוללה ולאחר מכן הקש על שלוש האליפסות האנכיות בפינה השמאלית העליונה עבור התפריט ותראה את חיסכון בסוללה אוֹפְּצִיָה. אתה יכול להפעיל ולכבות אותו ולבחור אם הוא יתעורר אי פעם אוטומטית לחיים (ב-5 אחוזי סוללה או 15 אחוזי סוללה). זכור שזה יכבה חלק מהסנכרון, רעידות ויקטין את הביצועים.
קָשׁוּר: טיפים לחיסכון בחיי הסוללה של הסמארטפון
כיצד להשתמש ב-Smart Lock
אם כבר הגדרת א נעילת מסך PIN, סיסמה או דפוס, אז אתה יכול גם להשתמש Smart Lock, שבו תמצא הגדרות > אבטחה. זה כולל את פנים מהימנות אפשרות, שהיא הפונקציונליות הישנה של ביטול נעילת הפנים שאתה אולי זוכר, אבל יש גם אפשרות להוסיף מכשירים מהימנים. כעת השעון החכם שלך או מערכת ה-Bluetooth של המכונית שלך ישאירו את ה-Nexus 9 פתוח בנוחות כשהם בסביבה.
איך אפשר לישון טוב בלילה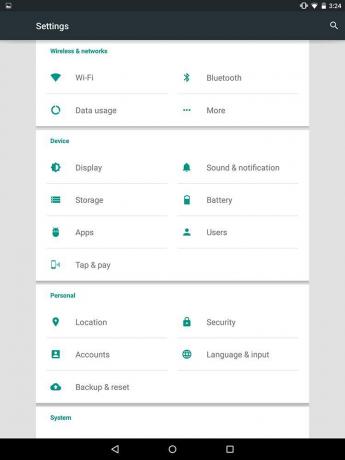
אינך רוצה שהודעה נכנסת או התראה תעיר אותך משנתך. חדשות טובות! אתה יכול לוודא שה-Nexus 9 שלך נשאר שקט בין שעות מסוימות ולהגדיר חריגים מיוחדים לכלל על ידי מעבר אל הגדרות > צליל והתראה > הפרעות. בחר את הימים והשעות שאינך רוצה שיופרעו וציין חריגים שברצונך להוסיף על ידי הפיכתם להפרעות עדיפות. זכור, אתה יכול להגדיר אפליקציות כך עדיפות ב הגדרות > צליל והתראה > הודעות אפליקציה.
כיצד לגבות ולהעביר קבצים
תוכל למצוא את האפשרות הבסיסית לגבות את נתוני האפליקציה, סיסמאות ה-Wi-Fi ועוד לחשבון Google שלך ב הגדרות > גיבוי ואיפוס.
אתה יכול גם להשתמש Google+ אוֹ תמונות לגיבוי אוטומטי של התמונות והסרטונים שלך. טען כל אחת מהאפליקציות והקש על סמל התפריט בפינה השמאלית העליונה כדי לבחור הגדרות > גיבוי אוטומטי. כל תמונות וסרטוני וידאו חדשים שתיצור עם ה-Nexus 9 שלך יועלו לחשבון Google+ או תמונות שלך.
אתה יכול גם להשתמש ב-Google Drive כדי לשתף קבצים בקלות בין מכשירים, והוא יראה לך כמה מ-15GB של שטח פנוי יש לך בחשבונות Google שלך. פתח את אפליקציית Google Drive, החלק פנימה משמאל ותראה את השטח שנותר בתחתית.
אתה יכול לחבר את ה-Nexus 9 שלך למחשב או Mac באמצעות USB כדי לגרור ולשחרר קבצים. אם אתה משתמש ב-Mac, הקפד להוריד ולהתקין העברת קבצים באנדרואיד ראשון.
אם אתה רוצה אפליקציה להעברת קבצים אלחוטית קלה וניהול קבצים ב-Nexus 9 שלך ממחשב באותה רשת, בדוק AirDroid.
אין אפליקציית ברירת מחדל למנהל הקבצים ב-Nexus 9 שלך, אבל אתה יכול להתקין ES File Explorer מנהל הקבצים או משהו דומה בחינם.
הגענו לסוף הטיפים שלנו ל-Nexus 9. רבים מהם יעבדו עבור כל מכשיר מטלטל Android 5.0 Lollipop. נוסיף עדכון עם טיפים נוספים ברגע שנגלה אותם.
המלצות עורכים
- מהו eSIM? הנה כל מה שאתה צריך לדעת
- טלפונים אנדרואיד הטובים ביותר בשנת 2023: 16 הטובים ביותר שאתה יכול לקנות
- מתי הטלפון שלי מקבל אנדרואיד 14? הנה כל מה שאנחנו יודעים
- טאבלטי האנדרואיד הטובים ביותר בשנת 2023: 9 הטובים ביותר שתוכלו לקנות
- מה זה Fanfix? כל מה שאתה צריך לדעת על יריבת Patreon
שדרג את אורח החיים שלךמגמות דיגיטליות עוזרות לקוראים לעקוב אחר עולם הטכנולוגיה המהיר עם כל החדשות האחרונות, ביקורות מהנות על מוצרים, מאמרי מערכת מעוררי תובנות והצצות מיוחדות במינן.




