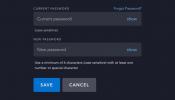Freemake Video Converter עבור Windows מציע אפשרויות מרובות להמרת קבצי האודיו והווידאו שלך לפורמטים אחרים. באמצעות תוכנית זו, הצלחנו להמיר בהצלחה קבצי MP4 ל-AVI מבלי להזיע.
בינתיים, אם אתה משתמש ב-Mac, ההימור הטוב ביותר שלך למשימה זו הוא כל ממיר וידאו, שהיא תוכנית המרת המדיה החינמית הטובה ביותר הזמינה עבור משתמשי אפל. עם מדריך זה, נראה לך כיצד להמיר את קבצי ה-MP4 שלך ל-AVI, בין אם אתה משתמש במחשב Windows או במחשב מבוסס Mac.
סרטונים מומלצים
לחץ כאן כדי לעבור לשלבים להמרת MP4 ל-AVI ב-Mac
כיצד להמיר MP4 ל-AVI ב-Windows
עם Freemake Video Converter, שינוי קבצי המדיה שלך מסוג אחד לאחר לוקח רק כמה לחיצות עכבר. Freemake מציעה הורדות בחינם של ממיר הווידאו שלה דרך אתר זה, והוא תואם ל-Windows XP, Vista, 7 ו-8/8.1.
שלב 1 - הורד את Freemake Video Converter
לאחר פתיחת הדף שקישרנו אותך אליו למעלה, לחץ על כפתור ההורדה הירוק משמאל ל-Freemake Video Converter בחלק העליון. לאחר השלמת ההורדה, לחץ פעמיים על תוכנית ההתקנה כדי להתחיל בהגדרת Freemake, ולאחר מכן עקוב אחר ההוראות שעל המסך. אנו ממליצים לבטל את הסימון של האפשרות להתקנת Conduit Search Protect. כמו כן, בחר התקנה מותאמת אישית, ובטל את הבחירה בתוכנת ה-bloatware ש-Freemake Video Converter מנסה לטעון למערכת שלך.
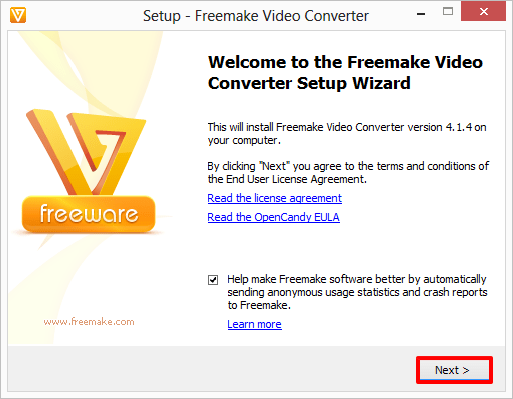
ב-78.3MB, Freemake היא תוכנית די קטנה, ולוקח רק כמה רגעים להתקין אותה. לחץ על סיום כאשר ההתקנה תושלם, ו-Freemake Video Converter אמור להפעיל אוטומטית.
שלב 2 - המרת קובץ MP4 ל-AVI
לחץ על כפתור +וידאו בפינה השמאלית העליונה של Freemake, ומצא את קובץ ה-MP4 שברצונך להמיר. לאחר שתעשה זאת, לחץ עליו פעמיים כדי להוסיף אותו לרשימת העבודה.
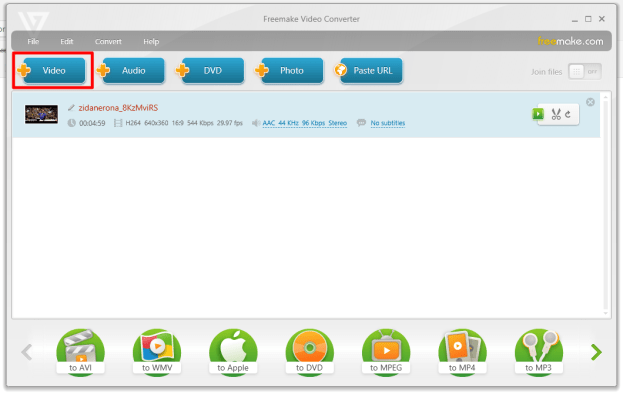
שלב 3 - לחץ על כפתור "ל-AVI" בחלק השמאלי התחתון של Freemake. מכאן, Freemake מציעה אפשרויות פלט מרובות לבחירה, כולל רזולוציית מסך, באילו קודקים להשתמש ועוד.
לאחר שתסיים להתאים אישית את האפשרויות, בחר היכן Freemake אמור לשמור את הקובץ שהומר, ולחץ על המר כדי להתחיל בתהליך.
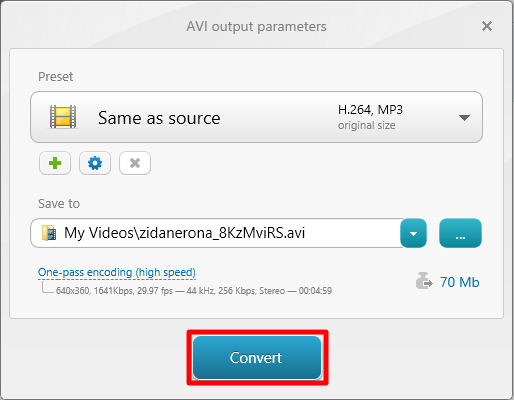
שלב 4 - לבסוף, לחץ על אישור במסך הצלחה כדי לסיים את העבודה. קובץ ה-AVI החדש שלך צריך להיות ממוקם בתיקיית היעד שציינת. כדי להפעיל אותו, לחץ עליו פעמיים כמו בכל סרטון אחר.
העמוד הבא: כיצד להמיר MP4 ל-AVI באמצעות מק
כיצד להמיר MP4 ל-AVI ב-Mac OS X
שלב 1 - הורד והתקן כל ממיר וידאו
פתח את הקישור למעלה ולחץ על הכפתור שכותרתו "הורד את Intel" כדי להתחיל למשוך כל ממיר וידאו ל-Mac שלך. לאחר שתתבקש, גרור כל ממיר וידאו לתיקיית היישומים שלך.
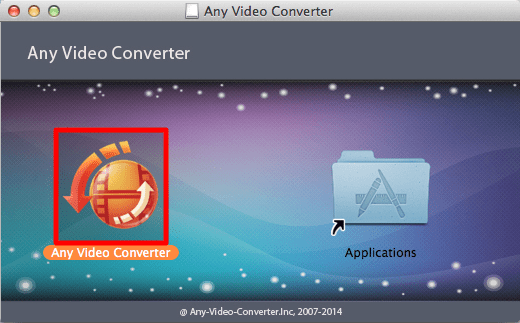
שלב 2 - פתח כל ממיר וידאו מתיקיית היישומים שלך. לחץ על פתח כאשר המחשב שלך שואל אם אתה סומך על האפליקציה שהורדת.
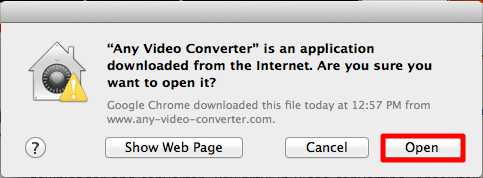
שלב 3 - המרת קובץ MP4 ל-AVI
לחץ על הלחצן הוסף קובץ(ים) בפינה השמאלית התחתונה של המסך ואתר את קובץ ה-MP4 שברצונך להמיר.
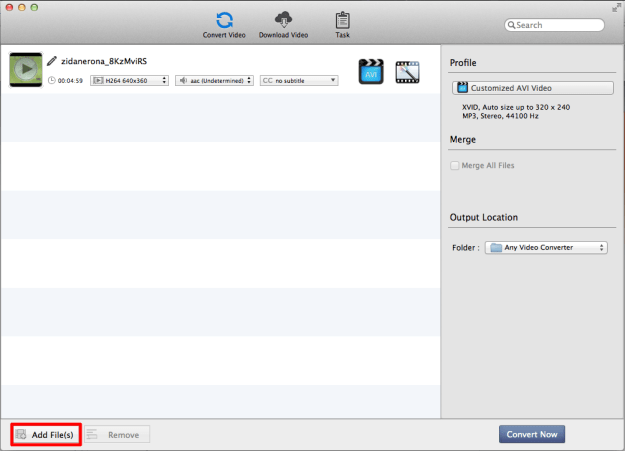
פתח את התפריט הנפתח בצד ימין של המסך בחלון "פרופיל" ולחץ על לוגו סליל הסרט בתחתית. לאחר מכן, בחר "ווידאו AVI מותאם אישית" כדי להגדיר את סוג ההמרה לפורמט AVI. לחץ על "המר עכשיו" כדי להתחיל בתהליך. לאחר מספר רגעים, כל ממיר וידאו אמור לירוק עבורך AVI חדש.
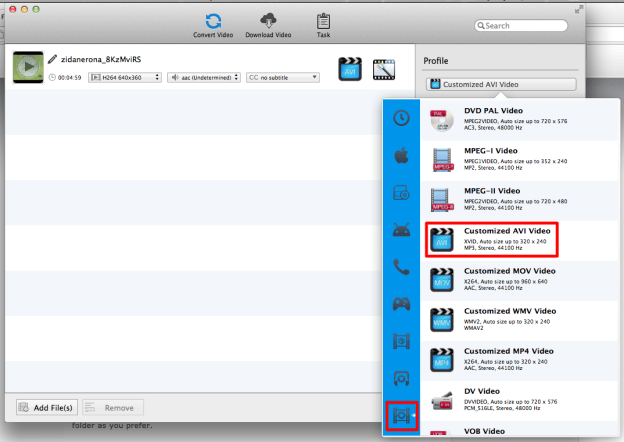
שלב 4 - חיפוש והפעלת ה-AVI החדש שלך
אם אתה רוצה גישה מיידית לקובץ החדש, לחץ על הכרטיסייה "היסטוריה" בצד שמאל של המסך כדי לצפות בסרטון שהומר טרי. ניתן לצפות בקליפ מהאפליקציה עצמה. לחלופין, ניתן ללחוץ על זכוכית המגדלת בצד ימין של המסך כדי לפתוח את התיקיה המכילה את המוצר המוגמר.
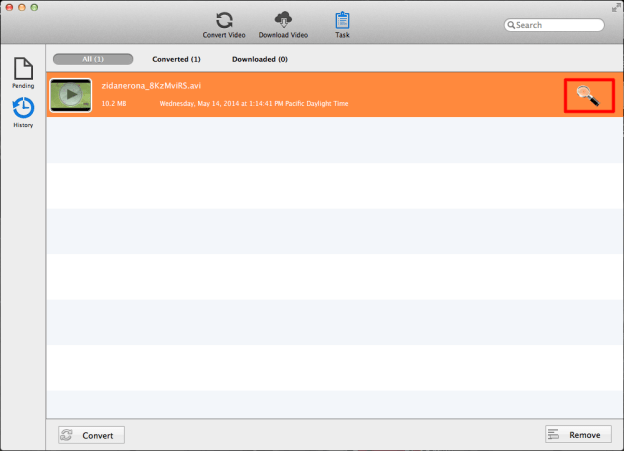
האם ההדרכה הזו לימדה אותך כיצד להמיר את קבצי ה-MP4 שלך ל-AVI? אם אתה נתקל בבעיות, הודע לנו בקטע ההערות למטה.
המלצות עורכים
- כיצד להמיר WMA ל-MP3
- כיצד להמיר קבצי FLV ל-MP4
- כיצד להמיר DVD ל-MP4
- כיצד להמיר קבצי WMV ל-MP4
- כיצד לשכפל כונן קשיח ב-MacOS ו-Windows
שדרג את אורח החיים שלךמגמות דיגיטליות עוזרות לקוראים לעקוב אחר עולם הטכנולוגיה המהיר עם כל החדשות האחרונות, ביקורות מהנות על מוצרים, מאמרי מערכת מעוררי תובנות והצצות מיוחדות במינן.