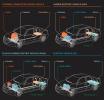מדריך זה עודכן מאז פרסומו המקורי כדי לשקף עדכוני חומרה ותוכנה. מספר חברים בצוות Digital Trends תרמו למדריך זה.
כמו אנשים רבים שחיים בעידן הדיגיטלי, המדיה הדיגיטלית שלי הייתה מפוזרת בין כוננים, מחשבים ודיסקים שונים. רציתי שליטה מרכזית חלקה על כל זה, אז החלטתי להשתמש בסוני פלייסטיישן 3 שלי כרכזת מדיה, עם טלוויזיית ה-HD של Samsung בגודל 40 אינץ' שלי בתור צג. עכשיו אני יכול לצפות או להאזין לכל התמונות, הסרטונים והמוזיקה שלי דרך מסך הטלוויזיה שלי, לא משנה היכן הם נמצאים. הנה מדריך לבניית מרכז פיקוד מדיה דיגיטלית בסלון שלך.
סרטונים מומלצים
רמה 1: התחבר לרשת הביתית שלך
בתפריט הראשי של ה-PS3, נווט אל הגדרות - הגדרות רשת - חיבור לאינטרנט, הקש X בבקר SixAxis שלך וודא שהוא מופעל. לאחר מכן עבור אל הגדרות חיבור לאינטרנט (גם תחת הגדרות רשת), ובחר את שם הרשת שלך (SSID). הזן את סיסמת הרשת אם יש לך כזו.

אם יש לך את ה-PS3 20GB המקורי ללא WiFi, אתה עדיין יכול לחבר אותו לרשת שלך על ידי חיבור הקונסולה לנתב או מאריך (כמו Apple Airport Express) באמצעות כבל Ethernet.
נקודות בונוס: מקלדת מיני Bluetooth של Logitech diNovo מועילה מאוד להזנת סיסמאות רשת וכל טקסט אחר. יש מדריך שלם לשיוך ושימוש בו עם a
PS3 כאן.תהליך ההתאמה דומה מאוד להגדרת אוזניות בלוטות' בטלפון סלולרי. אתה יכול לבדוק את המלא שלנו סקירת מיני של Logitech diNovo.



חיים נוספים: אם הרשת שלך מורכבת אך ורק מחומרה תואמת 802.11n, עקוף את האלחוט האיטי יותר (802.11b/g) של ה-PS3 חיבור על ידי חיבורו ישירות לנתב או מאריך (השתמשנו ב-Airport Express) באמצעות כבל Ethernet. התאם את הגדרות האלחוט של הנתב שלך כך שיפעלו רק במצב 802.11n. ואם כל החומרה שלך תומכת בזה, עברו לפס התדרים של 5GHz עבור 60-100 אחוזים בלימת מהירות ופחות הפרעות. זה יכול להיות מציל חיים כשאתה מעתיק הרבה קבצים ל-PS3 שלך דרך רשת.
רמה 2: התחבר למחשבים שלך
היכנסו לתפריט ההגדרות של ה-PS3 ונווט אל הגדרות רשת - חיבור שרת מדיה ובחרו מופעל. זה מאפשר ל-PS3 לזהות מחשבים מחוברים לרשת המריצים תוכנת שרת Universal Plug and Play (UPnP).

WINDOWS 7/Vista: למשתמשי Windows יש מספר אפשרויות שימושיות בכל הנוגע להגשת קבצי מדיה מהמחשב האישי שלהם. הגרסה האחרונה של Windows Media Player היא בדרך כלל האפשרות הקלה ביותר מכיוון שהיא מגיעה מותקנת מראש עם Windows, אך קיימות גם מספר יישומי צד שלישי המציעים תאימות קבצים טובה יותר ומתקדמת יותר מאפיינים. פלקס ו שרת מדיה PS3 הן שתי חבילות פופולריות ביותר שמקודדות פורמטים של קבצים שה-PS3 אינו תומך באופן מקורי. לדוגמה, ה-PlayStation 3 אינו תומך באופן טבעי בהפעלה של קבצי FLAC ללא אובדן, אך Plex תמיר אותם לפורמטים תואמים אחרים תוך כדי תנועה.
עבור הדרכה ספציפית זו, השתמשנו ב- Plex. אם יש לך מדיה במחשב Mac או Windows (או שניהם), אנו ממליצים על Plex עבור הפלטפורמות שלו תאימות, הממשק הנקי והקל לניווט שלו וכל תכונות הקישוריות המתקדמות שאתה יכול לקבל. אה, והזכרנו שזה בחינם?
ראשית, תצטרך להוריד את Plex. אתה יכול לעשות את זה כאן עבור OSX ו כאן עבור Windows. החשוב שבהם הוא שרת המדיה של Plex. ה-Plex Media מֶרְכָּז הוא אופציונלי, אבל אם אתה מחפש מרכז מדיה חדש, זה בהחלט שווה בדיקה.
לאחר שהורדת את שרת המדיה של Plex, לחץ על כל חלונות ההגדרה הדרושים כדי להתקין אותו. לאחר ההתקנה תצטרך להוסיף מדיה לספרייה שלך. תהליך זה שונה מעט עבור Windows ו-Mac.
מק: לאחר שהתקנת בהצלחה את שרת המדיה של Plex, סמל בצורת שבר שחור אמור להופיע בשורת התפריטים שלך. לחץ עליו כדי לגשת לתפריט נפתח ולאחר מכן בחר Plex Media Manager.
יופיע חלון. בצד שמאל למטה אתה אמור לראות את כפתורי + ו-. לחץ על כפתור הפלוס כדי להוסיף מדיה. מכאן, תצטרך לספר ל-Plex היכן ממוקמת המדיה שלך. אתה יכול לגרור תיקיות לרשימה או ללחוץ על הלחצן + כדי לעיין בתיקיות שלך ב-Finder. מצא את התיקיות המתאימות עבור המדיה שלך ולחץ על פתח כדי להוסיף אותן ל-Plex.

WINDOWS: לאחר התקנה מוצלחת, סמל Plex יופיע בשורת המשימות שלך בפינה השמאלית התחתונה. בחר בו ולאחר מכן לחץ על Plex Media Manager בתפריט הקופץ.
זה יפתח חלון חדש בדפדפן ברירת המחדל שלך. מנקודה זו ואילך זה פשוט. פשוט לחץ על הקטעים שעבורם תרצה להוסיף מדיה (סרטים, מוזיקה, תוכניות טלוויזיה וכו') וחלון נפתח יופיע. לחץ על הלחצן הוסף כדי להוסיף מדיה. חלון נוסף יופיע ותתבקש לבחור את הנתיב לתיקיה שבה נמצאת המדיה שלך. ניתן לעשות זאת באופן ידני או על ידי עיון בקבצים שלך.

הֶשֵׂג: השתמש ברשימת סוכני המטא נתונים של Plex כדי למצוא אמנות אלבומים למוזיקה שלך, ותמונות פוסטרים לסרטים שלך. האסתטיקה הנוספת גורמת להכל להיראות אפילו יותר מדהים.
רמה 3: התחבר לאחסון נוסף
החלק הזה פשוט - פשוט חבר את כונן האגודל או הכונן הקשיח USB לכל אחת מיציאות ה-USB של ה-PS3. הכונן הקשיח של Maxtor USB בנפח 300GB שלי הופיע בתור "דיסק USB (One Touch II)" בתפריטי הווידאו, התמונות והמוזיקה של ה-PS3. בעת ניווט בתיקיות של כונן USB, השתמש בתפריט PS3 המתאים לסוג המדיה שאתה מחפש בכונן, אחרת הקבצים לא יופיעו.

יש לאתחל כוננים חיצוניים עם מערכת הקבצים FAT32 כדי שה-PS3 יקרא בו קבצים. פירמוט כונן מוחק את כל הנתונים בו, כך שאם ה-PS3 שלך לא יקרא את הכונן שלך, הקפד לגבות את כל הנתונים לפני הפרמט.
כרטיסי זיכרון (Memory Stick, SD והגרסאות שלו, או CompactFlash) נכנסים לחריצים המסומנים מתחת לדלת בחזית ה-PS3, והם אינם דורשים פירמוט ספציפי. ‘
נשק סודי: אם יש לך התקן אחסון מחובר לרשת (כמו קפסולת זמן של אפל עם כונן קשיח של 500GB בתוכו), תוכל לגשת אליו על ידי הרכבת הכונן במחשב מחובר. לאחר מכן בחר את שרת המדיה שלך בחלון הראשי של PS3, ונווט אל תיקיות - אמצעי אחסון, ובחר את הכונן הרשת הרצוי. שים לב שזה לא עובד עם שרת UPnP של Windows Media Player, אבל זה עובד מצוין עם Plex.

רמה 4: התחל לצפות ולהקשיב
גש לתוכן שלך על ידי ניווט לתמונות, וידאו או מוזיקה במסך הבית של ה-PS3, וגלול עד שתראה את המחשב או הכונן החיצוני שלך. אם אינך רואה את שרת המדיה של המחשב שלך ברשימה, נסה לבחור "חפש שרתי מדיה" מכל אחד מתפריטי המולטימדיה.
תמיכה ב-Codec PS3
וִידֵאוֹ: MPG, MP4, AVI, DivX (למעט v3.11), AVCHD, WMV
שֶׁמַע: WAV, MP3, AAC, ATRAC, WMA
תמונה: JPEG, BMP, GIF, TIFF, PNG
אינו נתמך: תוכן מוגן, פורמטי אודיו ללא אובדן (Apple Lossless, FLAC וכו'), קובצי תמונה RAW או קבצי סרטי VOB.
העמוד הבא: כיצד להעתיק קבצים בשימוש תכוף ל-PS3 שלך וטיפים נוספים.
סיבוב בונוס: העתק קבצים בשימוש תכוף ל-PS3
אפילו רשת 5GHz 802.11n מהירה במיוחד לא יכולה להתאים למהירות הקבצים החיים ב-PS3 עצמו. שמתי את האלבומים, התמונות והסרטים האהובים עליי בכונן הפנימי של ה-PS3 באמצעות העתקה, העתקת רשת והעתקה מכרטיסי זיכרון וכונני USB.
כדי להעתיק קבצים מכונן חיצוני, מחשב או כרטיס ל-PS3: בחר את התיקיה שברצונך להעתיק, הקש Fn+OK ב-diNovo או במשולש בבקר SixAxis, ובחר העתק. לרוע המזל אינך יכול להאזין למוזיקה - או לעשות כל דבר אחר - במהלך ההעתקה.

הכונן הקשיח הפנימי של ה-PS3 בנפח 80GB נותן לך כ-65GB עבור המדיה שלך - מרווח מספיק עבור למעלה מ-500 אלבומים בפורמט MP3 של 320Kbps, או כמעט 100 סרטים באורך מלא בפורמט AVI. אם אתה צריך יותר מקום, הכונן הקשיח של ה-PS3 ניתן לשדרוג בקלות עם כל כונן מחברת SATA בגודל 2.5 אינץ' ומברג.
העתקת תקליטורים אינה כואבת, אם כי אינך יכול להקריע תקליטורי DVD ישירות ב-PS3. הכנס את הדיסק, נווט אליו בתפריט PS3, ולחץ על Fn+OK ב-diNovo או על כפתור המשולש בבקר SixAxis. בחר אפשרויות - ייבוא. כדי לשנות את ברירת המחדל של פורמט הקידוד וקצב הסיביות, עבור אל הגדרות – הגדרות מוזיקה – ייבוא תקליטורי אודיו ובחר AAC, MP3 או ATRAC, עד 320Kbps. זה לוקח 3-4 דקות כדי לקרוע תקליטור ל-320Kbps MP3.

ה-PS3 תופס אוטומטית את פרטי האמן/שיר עבור תקליטורים מהאינטרנט, והוא קולט תגיות ID3 מקובצי מוזיקה. כאשר אתה מעתיק פריטים לכונן הקשיח הפנימי של ה-PS3, הם מופיעים בתפריטי ה-PS3 כתיקיות מסודרות בסדר אלפביתי.
נקודות נוספות: ארגן את התוכן שלך ב-PS3 על ידי ניווט לכל תיקיה ולחיצה על Fn+OK (diNovo) או על לחצן המשולש (בקר SixAxis) כדי לגשת לתפריט האפשרויות. גלול למעלה, בחר תוכן קבוצתי ובחר תג ID3 לקבץ תיקיות לפי. זה עזר לי מכיוון שהמוזיקה שהעתקתי ל-PS3 שלי הייתה בשילוב של תיקיות אמן ואלבום; קיבוץ אותם לפי אמן הקל הרבה יותר על מציאת פריטים ברשימה ארוכה. אתה יכול גם למיין תיקיות מתפריט האפשרויות.

קודי רמאות לבעיות נפוצות
אם מחשב Windows שלך עדיין לא יכול לראות את ה-PS3 שלך, עבור אל לוח הבקרה - כלי ניהול - שירותים. גלול מטה אל שירות שיתוף הרשת של Windows Media Player ולחץ עליו פעמיים. אם השירות עדיין לא הופעל, לחץ על כפתור התחל. לאחר מכן עבור ללוח הבקרה - חומת האש של Windows, ולחץ על שנה הגדרות (Vista בלבד), ולחץ על לשונית חריגים (Vista/XP). ודא שהתיבות שליד "UPnP Framework" ו-"Windows Media Player Network Sharing Service" מסומנות.
ב-PS3 שלך, ייתכן שתראה כמה הודעות שגיאה בפרוטוקול DLNA (עשינו). לפעמים זה היה בגלל שאחד מהמחשבים שלנו הלך למצב שינה, ולפעמים זה נשאר בגדר תעלומה. והפעולה יכולה להיות מוזרה: לדוגמה, לפתע ה-PS3 עלול להפוך באופן זמני לא מסוגל להעתיק מספר פריטים, או שהוא לא ימצא את כל תיקיות המשנה בתיקייה. בעיות מוזרות כמו אלה בדרך כלל נעלמות במהירות. אם הם לא עושים זאת, נסה להפעיל מחדש את תוכנת שרת המדיה ואת ה-PS3.
אם נתקלת בבעיות אחרות בשימוש במדריך זה, אנא הודע לנו ב- מדור הערות!
לשחק ברשת
הגדרת ה-PlayStation 3 שלך כשרת מדיה עובדת מצוין אם כבר בבעלותך ספריית מדיה מלאה ב-Mac או PC, אבל עם שפע של הזרמת תוכן מספקים כמו CNN, Hulu ו-Comedy Central שמגיעים עכשיו לאינטרנט, אתה אפילו לא צריך לקרוע או להוריד תוכניות כדי לצפות בהן באינטרנט יותר.

אבל מה לגבי ה-PS3?
כאשר ה-PS3 שוחרר במקור, מדיה זורמת עדיין הייתה בחיתוליה. למשתמשים היו אפשרויות מוגבלות, והם נאלצו להשתמש בדפדפן המובנה של הקונסולה כדי לגשת לשירותי הסטרימינג המועדפים עליהם. הודות לזרם קבוע של עדכוני קושחה, ה-PS3 יכול כעת להזרים דברים כמו Netflix, Hulu Plus, Vudu, Amazon, NHL, MLB.TV ו-NFL Sunday Ticket רק על ידי הורדת האפליקציות בהתאמה.
הכל בוצע? זמן לשבת לאחור, להירגע ולהירגע.
המלצות עורכים
- כיצד להסיר לוחית PS5 ולהתקין אחת חדשה
- משחקי ה-PS5 הקרובים הטובים ביותר: 2023, 2024 ואילך
- כיצד לסנכרן בקר PS4
- כיצד להתאים אישית את סמלי מרכז הבקרה ב-PS5
- כיצד אנו בודקים קונסולות משחקי וידאו