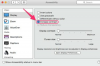Audacity יכולה לנגן מספר רצועות בו זמנית או ברצף.
גרור את שני קבצי האודיו שברצונך למזג לחלון Audacity חדש. כל אחד מופיע כרצועה משלו, והשניים מתנגנים בו זמנית כאשר אתה לוחץ על לְשַׂחֵק לַחְצָן.
אם אתה רוצה לשמור על האפקט החופף הזה, דלג קדימה כדי לייצא את הקובץ המוגמר שלך. בדרך כלל, תרצה להתאים את האודיו כך שלא תחפוף לחלוטין.
לחץ פעמיים על צורת הגל של רצועת האודיו השנייה ולחץ על גזירה סמל או לחץ Ctrl-X לחתוך אותו. גלול אל המיקום שבו מסתיים הרצועה הראשונה שלך. לחץ על הרצועה השנייה באותה נקודה שבה מסתיים הרצועה הראשונה ולחץ לְהַדבִּיק או לחץ Ctrl-V כדי להכניס את האודיו החתוך.
עם הגדרה זו, שני רצועות האודיו פועלות בסדר עוקב. ללחוץ Ctrl-A כדי לבחור את שני הרצועות ולהשמיע את האודיו כדי לבדוק אותו. דלג קדימה לייצוא אם אתה אוהב את התוצאה. אחרת, המשך להוסיף הצלבה.
בחר את שינוי הזמן כלי, הסמל עם החצים המצביעים ימינה ושמאלה, וגרור את המסלול השני שלך שמאלה כך שהוא יתחיל זמן קצר לפני סיום הרצועה הראשונה. כמות החפיפה תלויה בך. כדי לדעוך בין שני שירים מלאים, עליך לחפוף לפחות כמה שניות, אבל עבור מיזוג קטעי אודיו קצרים, אתה עשוי לחפוף רק שנייה אחת או פחות של אודיו.
בחר סוג דהייה ולחץ בסדר. סוג ברירת המחדל, רווח מתמיד, מונע חדש גֶזֶר, אבל יכול לגרום לירידה בווליום במהלך הדעיכה. כוח קבוע 1 שומר על עוצמת הקול טוב יותר, מה שהופך אותו לבחירה טובה יותר כל עוד אתה לא נתקל בגזירה. כוח קבוע 2 עובד בצורה דומה, אך דוהה מהר יותר. האפשרות האחרונה, עקומה מותאמת אישית, מיועד למשתמשים מתקדמים שרוצים להגדיר את הדעיכה באופן ידני.
פתח את ה קוֹבֶץ תפריט ובחר ייצוא אודיו כדי ליצור את קובץ השמע המוגמר. ייצוא לכמה סוגי קבצים, כולל MP3, דורש תוספים נוספים עבור Audacity, אבל אתה יכול לייצא לקובץ WAV לא דחוס ללא כל הרחבות.
אַזהָרָה
האפשרות "שמור פרויקט" בתפריט קובץ שומרת את פרויקט Audacity שלך כך שתוכל לחזור אליו מאוחר יותר, אך לא יוצרת קובץ שמע חדש. לעומת זאת, ייצוא אודיו לא שומר את הפרויקט שלך, אז בחר בשתי האפשרויות אם אולי תרצה לבצע התאמות מאוחר יותר.