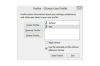קרדיט תמונה: Jupiterimages/Pixland/Getty Images
Microsoft Word כולל כלים המאפשרים לך לנעול או לבטל את הנעילה של מסמך כדי להגן עליו מפני שינויים לא מורשים. אתה יכול לנעול קובץ על ידי הגנה עליו באמצעות סיסמה. לא ניתן לפתוח קובץ נעול ללא הסיסמה הנכונה, לכן חשוב להשתמש בסיסמה שלא תשכח. אתה יכול גם לנעול מסמך משנה, שדה וטופס ב-Microsoft Word, כך שלא ניתן לשנות אותם, ולאחר מכן לבטל את הנעילה כאשר אתה מוכן לבצע עדכונים.
ביטול נעילת קבצים המוגנים באמצעות סיסמה
שלב 1
עבור אל Microsoft Word ופתח את הקובץ המוגן באמצעות סיסמה שברצונך לבטל את הנעילה. תתבקש להזין את הסיסמה שלך.
סרטון היום
שלב 2
בטל את נעילת הקובץ על ידי שמירת הקובץ מחדש ללא הגנת סיסמה. לחץ על "קובץ" ו"שמור בשם". לאחר מכן בחר "כלים" מהאזור העליון של תיבת הדו-שיח "שמירה בשם".
שלב 3
בחר "אפשרויות אבטחה" והסר את הסיסמה מתיבות הטקסט "סיסמה לפתיחה" ו"סיסמה לשינוי". לחץ על "אישור" כדי לסגור את תיבת הדו-שיח "אבטחה".
שלב 4
לחץ על "שמור" כדי לשמור מחדש את המסמך. הקובץ יבוטל.
פתיחת מסמכי משנה
שלב 1
פתח את מסמך המאסטר שמכיל את מסמכי המשנה שלך ב-Word.
שלב 2
בחר "תצוגה" ו"מתאר" מסרגל הכלים, כדי שתוכל לנהל את מסמכי המשנה. סרגל הכלים "מתאר" יופיע.
שלב 3
הרחב את מסמכי המשנה על ידי לחיצה על כפתור "הרחב מסמכי משנה" בסרגל הכלים "מתאר".
שלב 4
עבור למסמך המשנה שברצונך לבטל את הנעילה ובחר בלחצן "נעל מסמך" מסרגל הכלים כדי לבטל את הנעילה.
פתיחת שדות
שלב 1
פתח את המסמך המכיל את השדה הנעול.
שלב 2
מקם את הסמן על השדה שברצונך לבטל את הנעילה.
שלב 3
הקש על המקשים "Ctrl+SHIFT+F11" במקלדת כדי לבטל את נעילת השדה.
ביטול נעילה של טפסים
שלב 1
פתח את המסמך שלך המכיל את הטופס הנעול ב-Word.
שלב 2
פתח את סרגל הכלים "טפסים" ("תצוגה", "סרגלי כלים" ו"התאמה אישית"). בחר בכרטיסייה "סרגלי כלים" וסמן את "טפסים". לאחר מכן לחץ על "סגור".
שלב 3
בטל את נעילת הטופס על ידי בחירתו בדף שלך. לחץ על כפתור "הגן על טופס" בסרגל הכלים "טפסים". כדי להפוך את כפתור "הגן על טופס" לגלוי, לחץ על החץ לצד סרגל הכלים והרחיב אותו. לאחר מכן בחר "הוסף או הסר לחצנים", "טפסים" ו"הגן על טופס".