כיצד לשלוח תמונות ברזולוציה מלאה מאייפון אם אי פעם שלחתם תמונות בדוא"ל באייפון שלכם, אולי שמתם לב שהרזולוציה די קטנה. האייפון מצלם תמונות ברזולוציה די גבוהה (1600x1200 באייפון המקורי ו-2048x1536 באייפון iPhone 3GS), והם נדחסים אוטומטית ל-800x600 כאשר אתה מקיש על הסמל הקטן כדי לשלוח דוא"ל תמונה. זה נועד להקטין את גודל הקובץ ואת הזמן שייקח למייל את התמונה, אבל אתה בהחלט מפסיד את הפרטים של התמונה המקורית. כאן אני אקח אותך דרך השלבים לשליחה ברזולוציה מלאה על ידי העתקת תמונה אחת בכל פעם או מספר תמונות.
איך לשלוח תמונה אחת בכל פעם
שלב 1
הפעל את האייפון.
סרטון היום
שלב 2
הקש על הסמל "תמונות".
שלב 3
בחר את האלבום הרצוי.
שלב 4
גלול למעלה או למטה עד שתמצא את התמונה שברצונך לשלוח.
שלב 5
הקש על התמונה כדי להציג את התמונה.
שלב 6
הקש והחזק עד שתראה את הבועה "העתק" צצה.
שלב 7
הקש על הבועה "העתק". זה יהפוך לכחול וייעלם.
שלב 8
לחץ על כפתור "בית" ועבור לדואר שלך.
שלב 9
צור הודעה חדשה ובחר או הקלד את כתובת הדוא"ל של הנמען.
שלב 10
הקש והחזק באזור ההודעות למשך כמה שניות. כאשר אתה משחרר אתה אמור לראות "בחר, "בחר הכל" ו"הדבק".
שלב 11
הקש על "הדבק" והתמונה שלך אמורה להופיע בגוף הודעת האימייל שלך. שלח את המייל כרגיל.


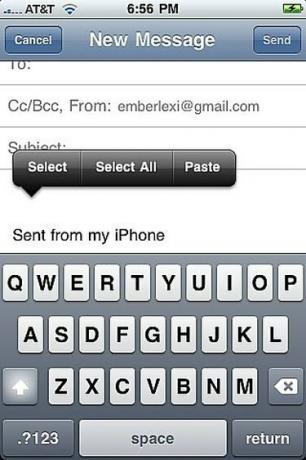

כיצד לשלוח מספר תמונות
שלב 1
פתח את אפליקציית "תמונות" שלך.
שלב 2
בחר את האלבום הכולל את התמונות שברצונך לשלוח.
שלב 3
הקש על כפתור "שתף" בפינה השמאלית התחתונה של המסך (זה נראה כמו מלבן עם חץ שיוצא בצד ימין).
שלב 4
הקש על כל תמונה שברצונך לשלוח. עיגול אדום עם סימן ביקורת יופיע על אלה שבחרת.
שלב 5
הקש על כפתור "העתק" בתחתית המסך.
שלב 6
עבור אל הדואר שלך וצור הודעה חדשה. בחר את הנמען או הזן את כתובת האימייל.
שלב 7
הקש והחזק בתוך אזור הגוף של ההודעה החדשה שלך למשך כמה שניות. האפשרות "הדבק" (יחד עם "בחר" ו"בחר הכל") תופיע כשתשחרר.
שלב 8
הקש על "הדבק" והתמונות שלך אמורות להופיע בגוף ההודעה.
שלב 9
לחץ על כפתור "שלח" והם יוצאים לדרך. זה כנראה ייקח זמן אם אתה שולח הרבה תמונות. מכיוון שאתה שולח את הגרסאות הלא דחוסות הן יהיו די גדולות.
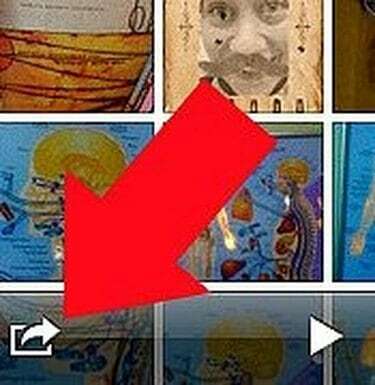
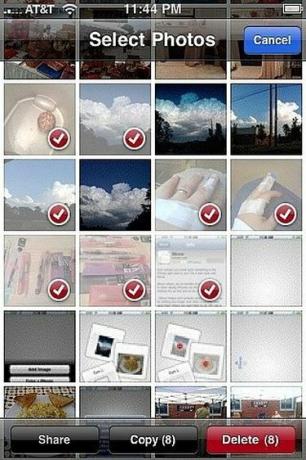
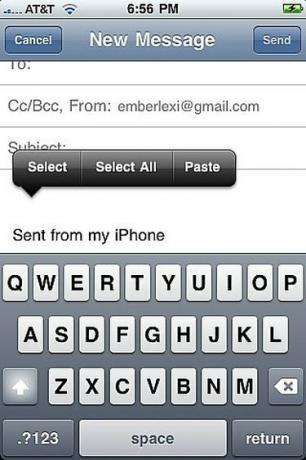
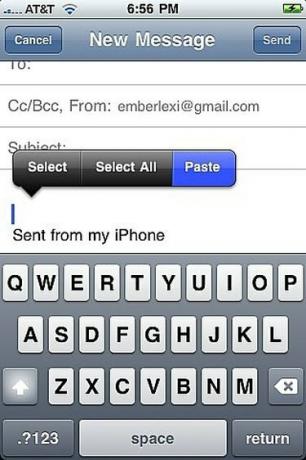
דברים שתצטרכו
אייפון עם מערכת הפעלה 3.0 ומעלה
תמונות באייפון
עֵצָה
אתה יכול גם להקיש והחזק את התמונה מתצוגת האלבום כדי להעתיק אותה.




