מתוסכל ממגבלות התוכנה של הנתב שלך? החלפתו בקושחה DD-WRT המופעלת על ידי לינוקס יכולה להיות שדרוג גדול. אולי אתה רוצה להשתמש בנתב ישן כנקודת גישה שנייה לרשת הביתית שלך או בתור מרחיב Wi-Fi. אולי אתה רוצה שליטה מדויקת יותר על אופן השימוש ברוחב הפס שלך כדי שתוכל לתעדף רוחב פס עבורך הפעלות משחק, או אולי אתה שונא את הקושחה שהגיעה עם הנתב שלך ומעדיף משהו עם יותר מאפיינים.
תוכן
- כיצד לוודא שהנתב שלך תואם ל-DD-WRT
- כיצד ידע הוא המפתח להצלחה עם DD-WRT
- כיצד להתחיל בהתקנת DD-WRT
- כיצד להתקין DD-WRT מדף הניהול של הנתב שלך
לא משנה מה אתה רוצה שהנתב שלך יעשה, רוב הסיכויים ש-DD-WRT יכול לעשות את זה. התקנת DD-WRT יכולה להיות מסובכת, אך השיטה הנפוצה ביותר כוללת שימוש בפונקציונליות "שדרוג קושחה" המובנית בקושחת ברירת המחדל של הנתב שלך.
סרטונים מומלצים
עם זאת, אין דרך אוניברסלית להתקין DD-WRT. נתבים שונים דורשים גרסאות שונות של הקושחה, ורבים דורשים שלבים ספציפיים. אנחנו אפילו לא יכולים להתחיל לתאר את כל אלה במאמר אחד. במקום זאת, אנו מתארים כיצד ההתקנה פועלת במקרים הקלים ביותר תוך הסבר היכן ניתן למצוא את המידע הנכון אם תיתקלו בתרחישים מתקדמים יותר. בואו נתחיל.
קָשׁוּר
- נתבי ה-Wi-Fi 6 הכפולים החדשים של Linksys הם סבירים באופן מפתיע
- כיצד לשנות את סיסמת ה-Wi-Fi של הנתב שלך
- הנתבים החדשים של TP-Link נותנים לך רשת רשת ענקית תמורת 99 דולר בלבד
כיצד לוודא שהנתב שלך תואם ל-DD-WRT
הדבר הראשון שאתה צריך לעשות הוא לוודא שהנתב שלך תואם. פנה אל ה מסד נתונים DD-WRT, ולאחר מכן הקלד את מספר הדגם המדויק של הנתב שלך. מסד הנתונים הזה יגיד לך שהנתב שלך הוא אחד מארבעה דברים:
- נתמך, מה שאומר שאתה יכול להתקין DD-WRT. זה מסומן ב"כן" ירוק.
- עבודה בתהליך, כלומר אינך יכול להתקין את DD-WRT כרגע, אבל אנשים עובדים על כך שזה יעבוד. "ניגוב" צהוב מסמל זאת.
- אפשרי בתיאוריה, אבל אף אחד לא עובד על זה, כלומר אינך יכול להתקין DD-WRT. זה מסומן ב"לא" אדום.
- בלתי אפשרי להתקין בגלל מגבלות חומרה, כלומר אינך יכול להתקין DD-WRT. זה מסומן ב"לא אפשרי" אפור.
תגלה גם אם נדרשת הפעלה של DD-WRT עבור כל נתב.
רוב הסיכויים שהנתב שלך לא נתמך אם הוא לא רשום כאן, אבל אתה יכול גם לנסות לחפש ב DD-WRT ויקי או פשוט חפש בגוגל את מספר דגם הנתב שלך ואחריו "DD-WRT". שים לב ש"קרוב מספיק" לא עובד - אתה צריך את מספר הדגם המדויק. לעתים קרובות, אות או מספר שונים בשם דגם יכולים לסמן נתב אחר לגמרי.
עבור מאמר זה, אנו הולכים להתקין DD-WRT על Netgear Nighthawk R7800 כהדגמה. להלן תוצאות מסד הנתונים שלנו:
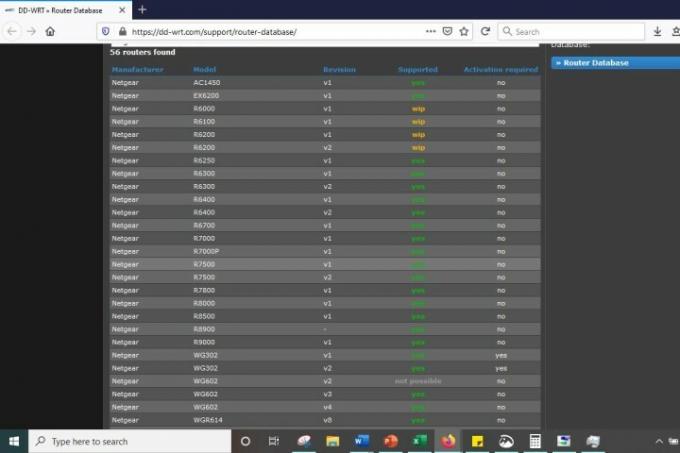
כפי שאתה יכול לראות, הנתב שלנו נתמך. אבל לדעת זה לא מספיק. כדי להתקין DD-WRT, אתה צריך לברר על כל השלבים הספציפיים שהנתב שלך עשוי לדרוש, ואתה גם צריך להיות בטוח שמצאת קושחה תואמת לנתב שלך.
כיצד ידע הוא המפתח להצלחה עם DD-WRT
חשוב לקרוא כמה שיותר לפני הורדת הקושחה. מסד הנתונים של הנתב מכיל לעתים קרובות מידע מיושן או קושחה משנה או שהוא עשוי לא לספר לך את כל הסיפור. מידע נוסף תמיד נחוץ.
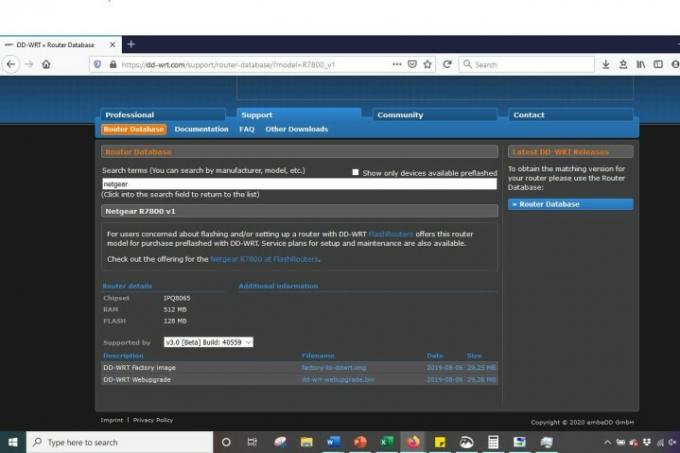
מדף מסד הנתונים עבור הנתב שלך, לחץ על הקישור אל הוויקי מתחת תיעוד. קרא את ההוראות שם, אם יש כאלה. אם יש קישור לפוסט בפורום, קרא גם את זה.
ראה אם מישהו נתקל בבעיות בהתקנת הקושחה וקרא את ההצעות של אנשים אחרים לפתרון אותן. כדאי גם, אם אפשר, לברר עם איזו משתמשי קושחה הצליחו לאחרונה. שרשורי נתב יציעו בדרך כלל הורדות שידוע כי הן פועלות, כאשר משתמשים אחרים מאשרים שהן פועלות. אתה רוצה לדעת על זה לפני שתמשיך.
זה נשמע כמו טרחה, אבל יש סיכוי שתקלקלו את הנתב ללא מידע מלא, אז קחו את הזמן לקרוא כמה שיותר. אתה תגלה קושחה שאתה יכול להוריד ולהבריג במקרים רבים, אבל התהליך יהיה הרבה יותר מעורב מזה עבור נתבים רבים אחרים. אם זה המקרה עבור המכשיר שלך, אתה צריך לדעת, ואתה צריך להבין את השלבים הנוספים לפני שתמשיך לחלוטין.

כדי לתת לכם מושג למה אני מתכוון, בואו נחזור לדוגמא שלנו: ה-Netgear Nighthawk R7800, נתב חדש יותר, אבל כזה שיכול להפיק תועלת מהבהב. מצאנו את הקושחה המתאימה שרשור בפורום ונתקל בפוסט על הורדה והתקנה של קושחה מיושנת, שבסופו של דבר חיסל את הנתב. אם הפוסטר המקורי היה מתחיל בקריאת הנחיות הפורום, הם היו נתקלים במדריכי הגדרה וברשימה של מכשירים נתמכים, ובכך מונעים את הלבנים בשוגג.
אנחנו לא יכולים להדגיש מספיק כמה חשוב לעשות חקירה יסודית של הקושחה. ברגע שאתה בטוח שמצאת קושחה התואמת במדויק לנתב שלך והבנת את השלבים הדרושים להתקנה, המשך והורד אותה. אם אתה מתחיל להוריד מבלי לדעת מה אתה עושה, צפוי לך כאב ראש גדול.
כיצד להתחיל בהתקנת DD-WRT
אנו מקווים שהנתב שלך אינו פועל ופועל כאשר אתה רוצה לבצע את ההתקנה. זה יהיה הכי טוב אם תנתק את כל מה שמחובר לנתב שלך, כולל ספק הכוח.

כעת אנו הולכים לאפס את הנתב שלך להגדרות היצרן. שוב, כאן נכנס מחקר מתאים או המערכת שלך מכיוון שהפרוטוקול שונה בראוטר אחד למשנהו. עם זאת, בדרך כלל זה כרוך בניתוק המכשיר שלך והחזקת ה- אִתחוּל כפתור בגב הנתב למשך 30 שניות.
כיצד להתקין DD-WRT מדף הניהול של הנתב שלך
ההוראות הבאות מניחות שהמחקר שעשית אמר לך להבהב את הקושחה באמצעות כלי השדרוג המוגדר כברירת מחדל של הנתב שלך. לפעמים זה לא המקרה, אז ודא שסיימת לקרוא לפני שתמשיך. זכור כי אם לא תעשה זאת, הנתב שלך יפסיק לפעול.
שלב 1: לאחר איפוס הנתב שלך, חבר אותו בחזרה לאספקת החשמל שלו והתחבר אליו מהמחשב שבו השתמשת כדי להוריד את הקושחה קודם לכן. אתה יכול להתחבר ישירות לשניהם עם כבל Ethernet או דרך Wi-Fi. זכור שאיפסת בעבר את הנתב להגדרות היצרן שלו, כך ששם הרשת השתנה לברירת המחדל. עיין במדריך של הנתב שלך אם אתה לא בטוח מה זה.
שלב 2: כעת, עליך להתחבר לדף הניהול של הנתב, מה שאומר ברוב המקרים הקלדת 192.168.1.1 בשורת הכתובת של הדפדפן שלך והזנת שם המשתמש והסיסמה המוגדרים כברירת מחדל. עיין בתיעוד של הנתב שלך אם ה-IP הזה לא עובד או אם אינך בטוח מה הם שם המשתמש והסיסמה. לחלופין, בדוק רשימת ברירת המחדל שלנו של שמות משתמש וסיסמאות עבור נתבים. במקרה של Netgear Nighthawk, אתה יכול לעדכן את הקושחה דרך אפליקציית iOS או Google של הנתב או על ידי מעבר אל routerlogin.com.
שלב 3: למצוא את ה שדרוג קושחה קטע בנתב שלך - שנמצא בדרך כלל תחת מִנהָל או משהו דומה - ולחץ על לְדַפדֵף אוֹ בחר קובץ לַחְצָן. בחר את הקושחה שהורדת קודם לכן, ואז אמור לקושחה לשדרג. שוב, עשה זאת רק אם אישרת כי זהו ההליך הנכון תוך כדי מחקר.
שלב 4: סבלנות חיונית בשלב זה. הקושחה תעלה לנתב שלך, אשר לאחר מכן יופעל מחדש. אין לנתק אותו מהחשמל או לכבות אותו עד שכל הנורות נדלקות, מה שעשוי להימשך זמן מה. ניתוק דברים מוקדם מדי עלול לבלבל את הנתב שלך, אז המתן.
לאחר אתחול הנתב שלך, אתה יכול להתחיל להגדיר. אם החיבור שלך מסתמך על א כבל Ethernet, עיין ב-192.168.1.1. אם אתה משתמש ב-Wi-Fi במקום זאת, העלה את המתאם האלחוטי וחפש את הרשת dd-wrt. כאשר אתה מתחבר אליו, דפדף ל-192.168.1.1. אם אינך מצליח להיכנס ל-DD-WRT עם ה-IP הזה, השתמש במדריך זה כדי למצוא את כתובת ה-IP הנכונה, ללא קשר אם אתה משתמש ב-Ethernet או Wi-Fi עבור החיבור שלך.
שלב 5: אם אתה רואה את מסך הכניסה DD-WRT, עליך לנקות את ה-NVRAM של הנתב שלך עם אתחול קשיח של 30/30/30. כדי לעשות זאת, לחץ והחזק את לחצן האיפוס למשך 90 שניות. החזק אותו למשך 30 שניות בזמן שהנתב מחובר לחשמל. לאחר מכן נתק את הנתב והחזק את לחצן האיפוס למשך 30 שניות נוספות. לבסוף, חבר שוב את הנתב והחזק את לחצן האיפוס למשך 30 שניות אחרונות. אז אתה יכול לשחרר את הכפתור.
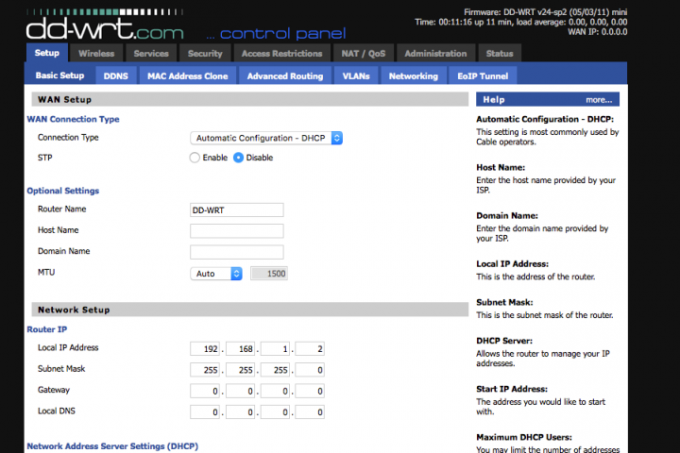
שלב 6: לאחר שהתחברת ל- dd-wrt רשת, פתח חלון דפדפן ונווט אל 192.168.1.1. אתה תראה את מסך התצורה של הנתב שלך, ותוכל לבדוק את האפשרויות החדשות שלו. תוכל גם למצוא מידע נוסף על ויקי DD-WRT. כאן תראה נתונים על רשתות Wi-Fi מגושרות, תעדוף QoS של תעבורה ועוד הרבה יותר. אנו מציעים להסתכל על כל ההיצע שלה.
המלצות עורכים
- אחלה, תוכנות זדוניות חדשות מאפשרות להאקרים לחטוף את נתב ה-Wi-Fi שלך
- כיצד לעדכן את קושחת הנתב שלך
- כיצד למצוא את כתובת ה-IP של הנתב שלך להתאמה אישית ואבטחה
- נתבי ה-Wi-Fi 6 החדשים של TP-Link נראים כמו ספינות חלל חייזרים יותר מאי פעם
- המסך החדש של LG נותן לך שטח מסך בשפע מבלי לפגוע בארנק שלך



