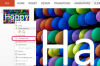כיצד ליצור תוכן עניינים עבור מצגת PowerPoint
קרדיט תמונה: PhotoAlto/Frederic Cirou/PhotoAlto Agency RF Collections/GettyImages
Microsoft Word יוצר אוטומטית תוכן עניינים מכותרות סעיפים במסמך ומעדכן אותו תוך כדי הוספת תוכן. אתה עשוי לצפות מ-Microsoft PowerPoint לספק פונקציה דומה ליצירה אוטומטית של תוכן עניינים מכותרות שקופיות במצגת, אבל היא לא עושה זאת. כמו כן, אין תבנית תוכן עניינים המסופקת עם PowerPoint.
הדרך לעקיפת הבעיה המומלצת על ידי Microsoft היא ליצור ידנית שקופית סיכום על ידי העתקה והדבקה של הכותרת של כל שקופית. אתה יכול להוסיף היפר-קישור שקופץ מהכותרת בשקופית הסיכום ישירות לשקופית המפנה. בגרסאות חדשות יותר של PowerPoint, ניתן להכניס זום שקופיות שישמש כתוכן עניינים.
סרטון היום
יצירת תוכן עניינים של PowerPoint
הוסף תוכן עניינים לתחילת מצגת PowerPoint על ידי הוספת שקופית חדשה. הקלד את הכותרת של כל שקופית במצגת או עבור אל כל שקופית, העתק את הכותרת ולאחר מכן הדבק אותה בשקופית סיכום תוכן העניינים. כאשר אתה מדביק על ידי לחיצה על לחצן העכבר הימני, אתה יכול לבחור לשמור את עיצוב הטקסט או להשתמש בעיצוב שבשימוש בשקופית תוכן העניינים.
מדליק תצוגת מתאר מ ה נוף הכרטיסייה מספקת דרך מהירה יותר להעתיק כותרות לשקופית תוכן העניינים. תראה רשימה של כותרות שקופיות בחלונית התמונות הממוזערות בצד שמאל. בחר את הכותרות ולאחר מכן השתמש בהעתק והדבק כדי להוסיף את הכותרות לשקופית תוכן העניינים.
הוסף היפר-קישור לכל כותרת בתוכן העניינים על ידי בחירת הכותרת ושימוש ב- היפר קישור הפקודה הממוקמת ב קישורים אזור של לְהַכנִיס לשונית. ה הכנס היפר-קישור תיבת הדו-שיח מוצגת. בחר מקום במסמך זה כסוג הקישור ולאחר מכן בחר את השקף המשויך לכותרת מתוך כותרות שקופיות רשימה. נְקִישָׁה בסדר בתיבת הדו-שיח כדי ליצור את הקישור.
תוכן עניינים עם זום ב-PowerPoint
מתחיל עם PowerPoint 2019 ו PowerPoint עבור Office 365, החדש זום שקופיות ניתן להשתמש בתכונה ליצירת תוכן עניינים באמצעות תמונות שקופיות. זום שקופיות הוא אוסף של תמונות ממוזערות של שקופיות המקושרות לשקופיות שהם מייצגים. לחץ על תקריב על לְהַכנִיס לשונית ולאחר מכן בחר זום שקופיות מהתפריט כדי להציג את תיבת הדו-שיח 'זום שקופיות'. בחר את כל השקופיות שברצונך לכלול בתוכן העניינים ולחץ לְהַכנִיס כדי ליצור את זום השקופיות.
כברירת מחדל, PowerPoint Slide Zoom משתמש בתמונות ממוזערות כדי לייצג שקופיות. אתה יכול להחליף תמונה ממוזערת בתמונה אחרת. ראשית, בחר את כל הזום כדי להפעיל את פורמט כלי זום לשונית. נְקִישָׁה שנה תמונה כדי להציג את הכנס תמונות תַפרִיט. האפשרויות בתפריט מאפשרות לך לציין קובץ תמונה במחשב שלך או להשתמש בחיפוש תמונות Bing כדי למצוא תמונה באינטרנט לשימוש במקום התמונה הממוזערת.
ה זום סגנונות פקודה על פורמט כלי זום הכרטיסייה מאפשרת לך לשנות את המראה של זום. האפשרויות כוללות שינוי הגבול סביב הזום, שינוי הרקע והוספת אפקטים חזותיים. היתרונות העיקריים של שימוש בזום עבור תוכן עניינים הוא שהקישור בין שקופית לייצוג הזום שלה נוצר באופן אוטומטי, כך שאין צורך להוסיף היפר-קישור. למרבה הצער, אין דרך פשוטה להחליף את התמונה הממוזערת של זום בטקסט, ולכן תוכן העניינים שנוצר בדרך זו חייב להיות מורכב מתמונות ולא מכותרות של שקופיות טקסט.