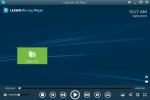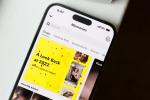המחשב שלך עובד לאט? זה לא בהכרח אומר שאתה צריך לזרוק אותו לאשפה. לפעמים כל מה שהמחשב שלך צריך הוא הפעלה מחדש טובה, ניקוי או עדכונים. מערכת מתוחזקת היטב מביאה למחשב שמח ומלא חיים.
תוכן
- כבה את המחשב
- עדכן את התוכנה שלך
- עדכן או התקן מחדש מנהלי התקנים
- מחק קבצים, אפליקציות ותוכניות מיותרים
- מחק אפליקציות ותוכניות שולחן עבודה
- איחוי הכונן הקשיח שלך
- השבת אפליקציות ותוכניות בהפעלה
- נקה את פתחי האוורור שלך
- השתמש בתוכנות מקוריות וצד שלישי
- שנה אפקטים חזותיים
- הפעל את פותר הבעיות
- שנה הגדרות צריכת חשמל
- אפס או שחזר את המחשב
- Overclock המעבד שלך
- אם כל השאר נכשל, שדרג את החומרה שלך
מדריך זה ילמד אותך כיצד לנקות את המחשב האישי שלך, כך שהוא יתקרב יותר לדרך שבה הוא היה חדש לגמרי. נסה את השלבים האלה כדי לשפר את הביצועים וללמוד עליהם הרגלים מועילים לעצירת האטות.
סרטונים מומלצים
אם יש לך מק, בדוק הטיפים שלנו להאצת מקגם.
קָשׁוּר
- תוכנת בקרת הורים החינמית הטובה ביותר עבור PC, Mac, iOS ואנדרואיד
- המחשבים השולחניים הטובים ביותר לשנת 2023: Dell, HP, Apple ועוד
- הבעיות הנפוצות ביותר של Chromebook וכיצד לתקן אותן
כבה את המחשב
אמנם זה לא נופל תחת מטריית "נקה את המחשב שלך", אבל ביצועים גרועים עשויים להיות לא יותר מעודף זבל שנשפך לזיכרון המערכת של המחשב שלך.
לפעמים אתה רק צריך לכבות את המחשב - לא פשוט לתת לו לישון, להיכנס למצב תרדמה או להפעיל מחדש - כדי שמקלות הזיכרון יתרוקנו לחלוטין. ללא חשמל, הזיכרון לא יכול לשמור נתונים.
כשאתה מפעיל מחדש את המחשב, אתה מתחיל עם לוח נקי למחצה.
עדכן את התוכנה שלך

הבטחת התוכנה של המחשב שלך מעודכנת היא אחת הדרכים הקלות ביותר להאיץ את המחשב שלך. חלק גדול מהתוכנות של המחשב שלך עשויות להיות נתונות לחסדי מפתחי צד שלישי שהם פחות דתיים ממפתחים גדולים כמו מיקרוסופט ואפל בכל הנוגע להנפקת עדכונים.
עם זאת, אימות ש-Windows 10 מעודכן צריך להיות בעדיפות עליונה. במקרים מסוימים, ביצועים איטיים נובעים מ- Windows 10 כאשר הוא מתעדכן כעת ו/או צריך להפעיל מחדש. עדכונים יכולים לתקן בעיות ביצועים בנוסף לשיפור האבטחה, וזו הסיבה ש-Windows 10 צריך להישאר עדכני.
שלב 1: לחץ על סמל ההתראה שליד שעון המערכת ובחר את כל ההגדרות אריח במרכז הפעולות.
שלב 2: בחר עדכון ואבטחה בתוך אפליקציית ההגדרות.
שלב 3: ה עדכון חלונות הקטגוריה מופיעה כברירת מחדל. לחץ על בדוק עדכונים לַחְצָן.
Windows 10 בדרך כלל מתקין עדכונים חשובים באופן אוטומטי, אבל תמיד נחמד לבדוק ולוודא שהכל עדכני.

עליך גם לוודא שכל אפליקציות Windows 10 מעודכנות. שוב, אתה עלול לחוות ביצועים איטיים בזמן ש-Windows 10 מעדכן את האפליקציות הללו וצריך לאתחל.
שלב 1: לחץ על סמל שקית הקניות בשורת המשימות. פעולה זו פותחת את אפליקציית Microsoft Store.
שלב 2: לחץ על סמל אליפסת שלוש הנקודות הממוקם בפינה השמאלית העליונה.
שלב 3: בחר הורדות ועדכונים ברשימה הנפתחת.
שלב 4: לחץ על הכחול קבל עדכונים כפתור, או ה עדכן הכל קישור (אם זמין).
לבסוף, ודא שכל התוכנות בשימוש רב עדכניות. רובם מספקים התראות בתוך האפליקציה בעוד שאחרים עשויים להזדקק לעדכון ידני על ידי ביקור באתר האינטרנט של המפתח.
עדכן או התקן מחדש מנהלי התקנים
מנהלי התקנים מיושנים או פגומים עלולים לגרום לבעיות ביצועים חמורות, במיוחד בתרחיש האחרון. ברמה הבסיסית, מנהלי התקנים מספקים גשר בין Windows 10 לחומרה הבסיסית. ללא תקשורת נכונה זו, המחשב שלך פשוט לא יתפקד בצורה מיטבית.

מערכות רבות שנבנו מראש כוללות תוכנית שולחן עבודה קניינית שמורידה ומתקינה עדכוני מנהלי התקנים. בתפריט התחל, הם מופיעים בדרך כלל תחת השם של ה-OEM, כמו Dell אוֹ HP, או תחת המותג של המחשב האישי, כמו Alienware. הפעל תוכנית זו כדי לראות אם היצרן מספק עדכונים חדשים, כולל שדרוגי BIOS.
ייתכן שתצטרך גם לבדוק עם יצרני הרכיבים. לדוגמה, Nvidia מנפיקה מנהלי התקנים חדשים עבור ה-GPUs הדיסקרטיים שלה באופן קבוע, אפילו קצת יותר לפני או אחרי שמגיע משחק חדש וחם. הם נרכשים באמצעות תוכנת שולחן העבודה GeForce Experience של החברה - ששולחת התראות כאשר מנהלי התקנים חדשים הופכים זמינים - או שאתה יכול להוריד אותם באופן ידני מהאתר של Nvidia.
אותו דבר לגבי לוח האם שלך. אתה לא צריך לדאוג לגבי מנהלי התקנים של מעבד או זיכרון.
אם אתה חושד בבעיות במנהלי התקנים, פתרון אחד הוא להסיר ולהתקין מחדש את מנהל ההתקן הפוגע. ייתכן שהוא כבר מסומן במנהל ההתקנים, מסמן את תשומת לבך באמצעות סמל משולש צהוב.
שלב 1: לחץ לחיצה ימנית על כפתור התחל ובחר מנהל התקן בתפריט ההפעלה.
שלב 2: בחר ולחץ באמצעות לחצן העכבר הימני על הרכיב שעשוי לגרום לבעיות ובחר הסר את התקנת התקן בתפריט המוקפץ.
שלב 3: בחר פעולה בסרגל הכלים של מנהל ההתקנים ואחריו סרוק אחר שינויים בחומרה בתפריט הנפתח. Windows 10 צריך להתקין מחדש את מנהל ההתקן.
אפשרות נוספת היא לעדכן את מנהל ההתקן דרך מנהל ההתקנים:
שלב 1: לחץ לחיצה ימנית על כפתור התחל ובחר מנהל התקן בתפריט ההפעלה.
שלב 2: בחר ולחץ באמצעות לחצן העכבר הימני על הרכיב שעשוי לגרום לבעיות ובחר נכסים בתפריט המוקפץ.
שלב 3: ה נכסים חלון מופיע על המסך שלך. בחר את נהג לשונית.
שלב 4: לחץ על עדכן דרייבר לַחְצָן.
שלב 5: בחר את חפש אוטומטית תוכנת מנהל התקן מעודכנת אוֹפְּצִיָה. אם יש לך מנהלי התקנים חדשים שכבר הורדו למחשב האישי שלך, בחר באפשרות חפש במחשב שלי תוכנת מנהל התקן אפשרות במקום זאת.
מחק קבצים, אפליקציות ותוכניות מיותרים

אחסון ממלא תפקיד חשוב בבריאות הכללית של המחשב האישי שלך. לא רק שהוא מכיל את מערכת ההפעלה, את כל התוכניות והאפליקציות, הקבצים והנתונים הזמניים שלך, הוא ממלא תפקיד בניהול הזיכרון. Windows 10 פונה לכונן הראשי שלך ומשתמש בחלק כ"זיכרון וירטואלי" כאשר זיכרון המערכת עמוס יתר על המידה. זה בדרך כלל לא אמור להיות בעיה במחשבים עם קיבולת זיכרון גדולה, כמו 16GB ומעלה.
לדוגמה, Windows 10 עשוי להקצות 5GB של שטח פנוי לזיכרון וירטואלי. אם הכונן שלך עמוס כל כך בקבצים ובתוכניות שיש לו רק 4GB של מקום פנוי, אתה עלול לראות בעיות בביצועים. מחיקת קבצים ותוכניות שאינך צריך עוד תעזור.
שלב 1: לחץ על סמל התיקיה בשורת המשימות. זה פותח את סייר הקבצים.
שלב 2: סייר הקבצים אמור להיפתח עם ה המחשב הזה נבחרה קטגוריה — אם לא, בחר המחשב הזה רשום בצד שמאל. לחץ לחיצה ימנית על הכונן הראשי שלך ובחר נכסים בתפריט המוקפץ.
שלב 3: לחץ על ניקוי דיסק לַחְצָן.
שלב 4: ה ניקוי דיסק חלון מופיע על המסך שלך. תַחַת קבצים למחיקה, בחר את כל סוגי הקבצים שברצונך למחוק.
אתה יכול להסיר בבטחה את הקבצים הבאים:
- קבצי אופטימיזציה למשלוח
- הורדת קבצי תוכנית
- סל מחזור
- קבצי אינטרנט זמניים
- קבצים זמניים
- תמונות ממוזערות
שים לב שאתה יכול גם למחוק קבצים שלך הורדות תיקייה. אם הוא מכיל קבצים שאינך רוצה, כלול את הקטגוריה הזו. אם אתה מאחסן קבצים בתיקייה זו, עזוב הורדות לא בדוק.
שלב 5: נְקִישָׁה בסדר להשלים.
אתה יכול גם ללחוץ על נקה קבצי מערכת לחצן כדי למחוק אפילו יותר קבצים, אבל אתה רוצה להיות זהיר. הנה רשימה שתוכל למחוק בבטחה:
- קבצי אופטימיזציה למשלוח
- חבילות מנהלי התקנים
- קבצי משאבי שפה
- קובצי יומן שדרוג של Windows
במקרה של ספק, קרא כל תיאור לפני המחיקה. אם אתה רואה רישום שכותרתו כ קבצי התקנת Windows ESD, אל תמחק אותו. קבצים אלה משמשים לאיפוס המחשב.
מחק אפליקציות ותוכניות שולחן עבודה

אתה יכול לפנות מקום נוסף במחשב שלך כך שגם לך וגם ל-Windows 10 יהיה מספיק מקום לשחק על ידי מיגור אפליקציות ותוכניות שולחן עבודה לא רצויות.
עבור אפליקציות: פשוט לחץ לחיצה ימנית על האריח שלו או על רישום תפריט התחל ובחר הסר את ההתקנה בתפריט המוקפץ.
עבור תוכניות שולחן עבודה: לחץ לחיצה ימנית על רישום תפריט ההתחלה שלו ובחר הסר את ההתקנה בתפריט המוקפץ. אם התוכנית מגיעה עם תוכנית הסרת התקנה, השתמש בה במקום זאת.
אתה יכול גם למחוק אפליקציות ותוכניות שולחן עבודה דרך ממשק אחד על ידי ביצוע השלבים הבאים:
שלב 1: לחץ לחיצה ימנית על כפתור התחל ובחר אפליקציות ותכונות בתפריט ההפעלה.
שלב 2: בחר אפליקציה או תוכנית שולחן עבודה ולחץ על הסר את ההתקנה כפתור ואחריו שנייה הסר את ההתקנה מיידי.
איחוי הכונן הקשיח שלך

הערה: כונני SSD אינם דורשים איחוי. למעשה, התהליך עלול לקצר את תוחלת החיים שלו מכיוון שתאים מתכלים כאשר הנתונים נכתבים ונמחקים.
פיצול כונן נגרם על ידי מחיקת קבצים ישנים וכתיבת קבצים חדשים במקומם. כשהמחשב שלך היה פעם חדש לתינוק, הכונן הקשיח כתב נתונים ברצף מסודר. עם זאת, כאשר נתחי נתונים נמחקים, הפערים הנותרים משמשים נתונים חדשים שאינם חלק מהרצף המקורי. מכיוון שהנתונים אינם ברצף, הכונן חייב לחפש במספר מיקומים אחר הנתונים המבוקשים. תהליך זה לוקח יותר זמן מאשר אם כל הנתונים היו מאורגנים ברצף הגיוני, ובכך מפחית את הביצועים הכוללים של המחשב האישי שלך.
עם זאת, פרגמנטציה היא בעיה עם כוננים מכניים, לא כונני SSD. הסיבה לכך היא שהנתונים נכתבים למסלולים ב-a דיסק מסתובב - בדומה לאופן שבו קיימת מוזיקה בחריצים בתקליט ויניל, רק נתוני כונן מכני נשמרים מגנטית. אם הנתונים נמצאים במספר רצועות ובמגשים מרובים, לראשי הקריאה לוקח יותר זמן לגשת לנתונים האלה.
החדשות הטובות כאן הן ש-Windows 10 מזהה אוטומטית את ההבדל בין כונן מכני ל-SSD. זה גם עושה עבודה מצוינת בשמירה על הכונן (ים) מסודר ומסודר. עם זאת, אם אתה חושד שכונן קשיח עלול לסבול מזמני קריאה וכתיבה ארוכים, בדיקת מצב האופטימיזציה הנוכחי היא רעיון טוב. תעשה את הדברים הבאים:
שלב 1: סוּג Defrag בשדה החיפוש של שורת המשימות ובחר איחוי וביצוע אופטימיזציה של כוננים בתוצאות.
שלב 2: ה בצע אופטימיזציה של כוננים חלון מופיע על המסך שלך. בחר כונן ולחץ על בצע אופטימיזציה לַחְצָן.
עבור כונן מכני, תראה כונן נוסף לְנַתֵחַ לַחְצָן. זה יבדוק במהירות את רמת השבר של הכונן ויספק אחוזים. כפתור זה אינו פעיל עבור כונני SSD.
כברירת מחדל, Windows 10 מבצע אופטימיזציה של כל הכוננים מדי שבוע. כדי לשנות את לוח הזמנים, לחץ על שינוי הגדרות לַחְצָן. אתה יכול לשנות או להשבית את התזמון, להגדיל את המשימות, לשנות את העדיפות ולבחור את הכונן שברצונך לבצע אופטימיזציה אוטומטית.
השבת אפליקציות ותוכניות בהפעלה

אפליקציות ותוכניות שולחן עבודה רבות נטענות כאשר Windows 10 מופעל. הם צורכים משאבי מערכת עוד לפני שיש לך הזדמנות לקרוא את האימייל הראשון שלך של הבוקר. במחשבים עם זיכרון נמוך, זה יכול להיות בעייתי, ולהשאיר מעט מקום לשירותים שאתה ו-Windows 10 צריכים הכי הרבה.
אתה יכול להסיר את האפליקציות ואת תוכניות שולחן העבודה האלה מההפעלה מבלי למחוק אותם לגמרי. כך:
שלב 1: לחץ לחיצה ימנית על כפתור התחל ובחר מנהל משימות בתפריט ההפעלה.
הערה: אם אתה מוצא את עצמך ניגש למנהל המשימות לעתים קרובות, לחץ לחיצה ימנית על סמל שורת המשימות שלו ובחר הצמד לשורת המשימות בתפריט המוקפץ.
שלב 2: לחץ על סטארט - אפ הכרטיסייה הרשומה בחלון מנהל המשימות.
שלב 3: בחר אפליקציה או תוכנית שולחן עבודה שאינך רוצה לטעון אוטומטית ולחץ על השבת כפתור בפינה הימנית התחתונה.
מה צריך להישאר מופעל? כל דבר שקשור ישירות למחשב האישי שלך, כמו רכיבים של אינטל ו-Realtek, שירותי מיקרוסופט וכן הלאה. להלן אפליקציות ותוכניות שולחן עבודה שאתה יכול להשבית בבטחה:
- תוכנת אדובי
- רכיבי Apple iTunes
- מַחֲלוֹקֶת
- תוכנת גוגל
- תוכנת HTC
- מתזמן עדכון Java
- עוזר דפדפן אופרה
- פנדורה
- תוכנת Razer
- וכולי
נקה את פתחי האוורור שלך

כמעט כל מחשב דורש זרימת אוויר כדי לשמור על הרכיבים בפנים קרירים. סט אחד של פתחי אוורור מאפשר למאווררים למשוך אוויר קריר בעוד שהסט השני של פתחי האוורור פולט אוויר חם. במקרים מסוימים, תראה אולטרה-בוקים ללא פתחי אוורור, מכיוון שהמארז עצמו מעביר חום מהרכיבים. עם זאת, רוב המחשבים הנייחים והמחשבים הניידים מסתמכים על זרימת אוויר קבועה.
עבור מחשבים אישיים שדורשים זרימת אוויר כדי לשמור על קור רוח, אתה בהחלט צריך לשמור על פתחי היניקה נקיים. מכיוון שהמאווררים הפנימיים מושכים אוויר, פתחי האוורור הללו צוברים אבק ושאר כלים. עם הזמן, אוסף הגזענות הזה יפחית את כניסת האוויר, ויגרום לרכיבים הפנימיים, כמו המעבד והזיכרון, להתחמם. ככל שהמחשב חם יותר, כך הוא פועל לאט יותר. בסופו של דבר, תראה תוכניות קורסות, מסך המוות הכחול הידוע לשמצה, ואתחולים אקראיים.
במחשבים שולחניים, פתחי היניקה נמצאים בעיקר בחזית. אולי אפילו תראה אותם בצד ו/או לאורך החלק העליון. אוויר חם נושף החוצה דרך פתחי האוורור מאחור, כולל ספק הכוח של המחשב.
במחשבים ניידים, פתחי יניקה נמצאים בדרך כלל בחלק התחתון. פתחי הפליטה מותקנים בדרך כלל מאחור או לאורך הצדדים, בהתאם לדגם. מאווררי יניקה הם בדרך כלל המלוכלכים ביותר.
הדרך הטובה ביותר לנקות את פתחי האוורור הללו היא להשתמש באוויר דחוס. אתה יכול לתפוס פחית מוולמארט או חנויות דומות. במקרים מסוימים, ייתכן שיהיה עליך לפתוח את הצד של שולחן העבודה שלך ופשוט לפוצץ הכל החוצה או לנקות את מסנני האבק ביד. עבור מחשבים ניידים, ייתכן שיהיה לוח בתחתית שתוכל להסיר כדי להשתמש באוויר דחוס על המאוורר והרכיבים שמסביב.
עם זאת, אל תפרק שום דבר אלא אם כן אתה מכיר את התהליך. פשוט נקה את פתחי האוורור או בקש ממישהו מנוסה יותר לעזור.
השתמש בתוכנות מקוריות וצד שלישי
תוכנות של צד שלישי יכולות לסייע בהסרת קבצים מיותרים והיסטוריית דפדפן, מה שבתורו עשוי לשפר את הביצועים. להלן מספר המלצות:
תוכנת אנטיוירוס
וירוסים אשמים לעתים קרובות כאשר המערכת שלך מאבדת את המוג'ו שלה. למרבה המזל, אינך צריך לשלם כסף כדי לקבל תוכנת אנטי וירוס איכותית. בעוד ש-Windows 10 מספק הגנת אנטי-וירוס מובנית, BitDefender מבצע סריקות עמוקות עוד יותר כדי לזהות ולחסל תוכנות זדוניות.
לאפשרויות נוספות, אנו מספקים רשימה של תוכנת האנטי וירוס החינמית הטובה ביותר.
מנקי רישום
כאשר אתה מתקין ומסיר תוכנה לאורך זמן, הרישום של Windows 10 מתבלבל בערכים מיושנים ופגומים שעלולים לעורר שגיאות מערכת וקריסות. זה המקום שבו מנקה רישום שימושי.
מנקה הרישום של Auslogics בוחר ברשימת ברירת המחדל של כוננים ופריטים במחשב שלך וסורק ומתקן במהירות בעיות לפני שהן הופכות לבעייתיות יותר. במקרה שהוא מוחק משהו שאתה צריך מאוחר יותר, תכונת מרכז ההצלה יכולה לשחזר קבצים מגיבוי.
שנה אפקטים חזותיים

Windows 10 הוא די מפואר במראה, אבל כל האפקטים החזותיים האלה עשויים להכביד על מחשבים ישנים יותר. זה כולל אנימציות, קצוות חלקים על גופנים, צללים, שקיפות וכן הלאה.
אם אתה מבחין בירידה בביצועים פשוט על ידי גרירת חלון, ייתכן שהשבב הגרפי של המחשב שלך נאבק תחת העומס. אתה יכול לנסות להוריד את הרזולוציה, להתקין מחדש או לעדכן את מנהלי ההתקן, או להשתמש בשלבים הבאים כדי לשנות את האפקטים החזותיים של הפלטפורמה.
שלב 1: לחץ על כפתור התחל ובחר לוח בקרה המפורטים מתחת מערכת Windows בתפריט התחל.
שלב 2: לוח הבקרה מופיע על המסך. נְקִישָׁה קטגוריה ליד הצג לפי ובחר אייקונים גדולים אוֹ אייקונים קטנים.
שלב 3: בחר את מערכת אפשרות בממשק המורחב.
שלב 4: בחר הגדרות מערכת מתקדמות רשום בצד שמאל.
שלב 5: ה מאפייני מערכת חלון מופיע על המסך שלך. בחר את מִתקַדֵם לשונית.
שלב 6: לחץ על הגדרות לחצן שמוצג מתחת ביצועים.
שלב 7: ה אפקטים חזותיים הכרטיסייה נטענת כברירת מחדל ב- אפשרויות הופעה חַלוֹן. בחר את התאם לביצועים הטובים ביותר אפשרות ולחץ להגיש מועמדות בא אחריו בסדר.
אם אינך אוהב את האופן שבו Windows 10 משנה את האפקטים החזותיים, חזור אל אפשרויות הופעה חלון, בחר המותאם אישית, והתאם ידנית את ההגדרות. אם אינך רוצה גופנים משוננים, הקפד להפעיל קצוות חלקים של גופני מסך.
הפעל את פותר הבעיות
Windows 10 מספק פותרי בעיות מובנים שיכולים לעזור למקד בעיות בביצועים. תוכל למצוא אותם על ידי ביצוע השלבים הבאים:
שלב 1: לחץ על סמל ההתראה שליד שעון המערכת ובחר את כל ההגדרות אריח במרכז הפעולות.
שלב 2: אפליקציית ההגדרות מופיעה על המסך שלך. בחר עדכון ואבטחה.
שלב 3: בחר את פתרון בעיות הקטגוריה הרשומה בצד שמאל.
כאן יש לך גישה ל-17 פותרי בעיות. אפשרויות בולטות כוללות:
- חיבורי אינטרנט
- מתאם רשת
- כּוֹחַ
- חיפוש והוספה לאינדקס
- אפליקציות Windows Store
- עדכון חלונות

אתה יכול גם לנסות להפעיל את תחזוקת מערכת שירות בלוח הבקרה. למרבה הצער, זה לא נגיש בקלות:
שלב 1: לחץ על כפתור התחל ובחר לוח בקרה המפורטים מתחת מערכת Windows בתפריט התחל.
שלב 2: לוח הבקרה מופיע על המסך שלך. נְקִישָׁה קטגוריה ליד הצג לפי ושנה את ההגדרה ל אייקונים קטנים אוֹ גָדוֹלסמלים.
שלב 3: נְקִישָׁה פתרון תקלות.
שלב 4: נְקִישָׁה הפעל משימות תחזוקה המפורטים מתחת מערכת ואבטחה.
שלב 5: לחץ על הַבָּא לחצן כדי להפעיל את כלי התחזוקה.
שנה הגדרות צריכת חשמל

אם המחשב שלך מוגדר למומלץ מְאוּזָן פרופיל כוח, לפעמים אתה יכול לקבל דחיפה נוספת על ידי מעבר ל- ביצועים גבוהים לְתַכְנֵן. המחשב שלך ישתמש יותר בחשמל באמצעות פרופיל זה, אך הוא לא אמור להצית את הארנק שלך כאשר חשבון החשמל יגיע.
שלב 1: לחץ על כפתור התחל ובחר לוח בקרה המפורטים מתחת מערכת Windows בתפריט התחל.
שלב 2: בחר מערכת ואבטחה.
שלב 3: בחר אפשרויות צריכת חשמל במסך הבא.
הערה: במחשבים ניידים, לחץ לחיצה ימנית על סמל הסוללה הממוקם ליד שעון המערכת ובחר אפשרויות צריכת חשמל בתפריט המוקפץ.
שלב 4: בחר את ביצועים גבוהים פרופיל כוח. אתה יכול לשנות את הפרופיל הזה על ידי לחיצה שנה את הגדרות התוכנית בא אחריו שנה הגדרות צריכת חשמל מתקדמות, אם זמין.
אם אתה לא רואה א ביצועים גבוהים פרופיל, הקפד ללחוץ על החץ למטה שלידו הצג תוכניות נוספות.
אפס או שחזר את המחשב

עם Windows 10, אתה יכול לקבל את התחושה הרעננה של היצרן מבלי למחוק את הקבצים שלך. זה מושג על ידי שימוש ב- אפס את המחשב הזה תכונה בהגדרות של Windows 10. אנו מספקים מדריך נפרד אם אתה רוצה לקחת את המסלול הזה. עם זאת, הנה קיצור הדרך:
הגדרות > עדכון ואבטחה > שחזור
אם אתה זוכר מתי המחשב שלך פעם הרגיש מהיר ומאמין שעדכונים ו/או תוכנות עלולים לגרום לבעיות, אתה יכול להשתמש בנקודת שחזור כדי לשלוח את המחשב שלך אחורה בזמן. אמנם, כל מה שהתקנת מאז אותה תקופה יוסר, אבל הקבצים שלך יישארו ללא נגיעה. שיטה זו דורשת ש-Windows 10 יצרה בעבר נקודת שחזור.
שלב 1: לחץ על כפתור התחל ובחר לוח בקרה המפורטים מתחת מערכת Windows בתפריט התחל.
שלב 2: כאשר לוח הבקרה מופיע על המסך, לחץ קטגוריה ליד הצג לפי ושנה את ההגדרה ל אייקונים קטנים אוֹ גָדוֹלסמלים.
שלב 3: בחר התאוששות בממשק המורחב.
שלב 4: בחר פתח את שחזור המערכת במסך הבא.
שלב 5: ה שחזור מערכת חלון מופיע על המסך שלך. נְקִישָׁה הַבָּא להתחיל.
שלב 6: בחר ערך בזמן שבו המחשב שלך היה מהיר יותר ולחץ הַבָּא.
Overclock המעבד שלך

Overclocking מתייחס להגברת קצב השעון עבור המעבד שלך, הגדלת התדירות שבה הוא מבצע פעולות. זוהי אחת הדרכים הפשוטות ביותר להגביר את מהירות המחשב, אך היא טומנת בחובה גם סיכונים. קצב השעון המקורי נבחר כך שה-CPU יתפקד בצורה מיטבית: הגדלת קצב השעון הזה עלולה לגרום למעבדים להתחמם יתר על המידה ולפתח בעיות נוספות. לכן מומלץ לקרוא כיצד לעשות זאת לפני שאתה נועץ את זה בעצמך.
אם לא אכפת לכם מהמחקר והעבודה שנכנסים לאוברקלוקינג, התהליך מעולם לא היה קל יותר הודות לתוכנה הנוכחית ולאפשרויות הניטור. הבט ב המדריך שלנו בנושא אוברקלוקינג, הסיכונים שכדאי לדעת עליהם ואיזו תוכנה להשתמש.
אם כל השאר נכשל, שדרג את החומרה שלך

ניסית את כל הטריקים שלנו ואפילו איפסת את המחשב שלך, אבל הוא עדיין פועל כמו חילזון. זה אינדיקטור טוב לזה אתה אמור לשדרג.
זיכרון (RAM)
אם אתה מפעיל תוכנות כבדות כמו פוטושופ, או סתם נוטה להפעיל הרבה תוכנות בבת אחת ושימו לב שהמערכת שלך מאטה כשאתה עובר מאחד לשני, מתקין יותר זיכרון מערכת, או RAM (זיכרון גישה אקראית), יכול להקל על חייך.
כדי לגלות כמה זיכרון RAM כבר יש לך, עקוב אחר הנתיב הזה:
הגדרות > מערכת > אודות
הבא, אתה חייב לקבוע כמה עוד זיכרון RAM המחשב שלך יכול להתמודד ואיזה סוג אתה יכול להתקין. טכנולוגיה קריטית וקינגסטון הן gמשאבים טובים ל להבין איזה סוג של זיכרון RAM יעבוד בשבילך.
כונני מצב מוצק (SSD)
מעבר מדיסק מכני לכונן מצב מוצק (SSD) יכול לעשות הבדל עצום במהירות ובאמינות.
ל-SSD אין חלקים נעים. במקום זאת, הוא מסתמך על זיכרון פלאש נייח כדי לספק קריאה וכתיבה מהירים יותר תוך הפחתת שיעורי הכישלון בכונן. כוננים מכניים, לעומת זאת, דומים לנגני תקליטי ויניל (או תקליטורים) מהדור הישן, הנשענים על לוחות מגנטיים מסתובבים וראשי קריאה/כתיבה שנעים פנימה והחוצה כמו מחט תקליטים.
עם SSD, קטעי הקבצים שלך יכולים להיות ממוקמים במקומות סמוכים או להתפזר באופן רופף בכל מקום - הם מהירים לקריאה באותה מידה. כונני SSD יכולים אפילו לאחסן בכוונה פיסות קבצים במקומות שונים כדי ליישר את הבלאי הכולל. היעדר חלקים נעים לא רק הופך את כונני ה-SSD לקלים יותר ופחות תלויי אנרגיה, אלא גם עמידים בפני זעזועים ועמידים יותר, מה שמאריך עוד יותר את חיי המכשיר שלך.
אם אתה רוצה SSD, תצטרך לקבוע איזה סוג תואם למחשב שלך. לסמסונג, ווסטרן דיגיטל ואינטל יש אפשרויות SSD נהדרות לחקור, לא משנה איזה גודל אתה מחפש. לאחר שתבחר SSD חדש, תוכל להוסיף אותו ידנית למערכת שלך באמצעות ערכת שדרוג - ללא צורך בניסיון.
להצעות, בדוק הרשימה שלנו של כונני ה-SSD הטובים ביותר אתה יכול לקבל כבר עכשיו.
כרטיס מסך
אם אתה משחק מחשב נלהב ומתחיל להבחין בביצועים איטיים (ומקוממים מאוד), ייתכן שתצטרך לבחור בשדרוג כרטיס מסך. מכונות זולות יותר כוללות בדרך כלל גרפיקה מובנית, בעוד שמבנים יקרים יותר עשויים לכלול א יחידת עיבוד גרפית נפרדת (GPU), שיש לו יכולות גרפיות משופרות.
גם אם יש לך GPU, ייתכן שתרצה דגם מהיר יותר, בהתאם למשחקים הספציפיים שאתה משחק באופן קבוע. בדיוק כמו עם כל זיכרון ה-RAM וה-SSD, תחילה עליך לקבוע איזה כרטיס יעבוד הכי טוב במחשב האישי שלך, מכיוון שלא כל הכרטיסים יתמכו על ידי לוח האם שלך.
אולי יש לך יציאת גרפיקה מואצת מיושנת (AGP). רוב הסיכויים שזה PCI Express (PCIe). שאל את עצמך אם הוא משולב בלוח האם או אם זה כרטיס נפרד בפני עצמו.
עשו קצת מחקר לפני שאתם נכנסים ל-all-in, מכיוון שחלק מהשדרוגים של כרטיסי המסך דורשים שדרוג של אספקת החשמל.
לבסוף, ה-GPU הוא האלמנט היחיד שאתה לא יכול לשנות במחשב נייד מתוך שלוש האפשרויות האלה. חשוב לציין שאתה עשוי ליהנות מגישה למקטעים אלה עבור אחסון וזיכרון RAM, אך אפשרויות השדרוג שלך עשויות להיות מוגבלות.
המלצות עורכים
- כמה זיכרון RAM אתה צריך?
- כיצד להמיר את קלטות ה-VHS שלך ל-DVD, Blu-ray או דיגיטלי
- Wi-Fi לא עובד? כיצד לתקן את הבעיות הנפוצות ביותר
- אפליקציות ה-Mac הטובות ביותר לשנת 2023: תוכנה מובילה עבור ה-Mac שלך
- מדריך למתחילים ל-Tor: כיצד לנווט באינטרנט המחתרת