
תוכן
- כיצד להפוך את גוגל למנוע החיפוש המוגדר כברירת מחדל ב-Google Chrome
- כיצד להפוך את גוגל למנוע החיפוש המוגדר כברירת מחדל בפיירפוקס
- כיצד להפוך את גוגל למנוע החיפוש המוגדר כברירת מחדל בספארי
- כיצד להפוך את גוגל למנוע החיפוש המוגדר כברירת מחדל ב-Microsoft Edge
- כיצד להפוך את גוגל למנוע החיפוש המוגדר כברירת מחדל באופרה
אלא אם כן אתה צריך להיות זהיר במיוחד לגבי פרטיות החיפושים שלך, Google היא עדיין השירות היעיל ביותר. זה שימושי לשמירת שאילתות החיפוש הקודמות שלך לביצועים אופטימליים ולעתים רחוקות מאכזב אותך, בין אם אתה מחפש סרטוני חתולים או טיפולים מקסימים לכל מחלה חמורה שאתה עלול לסבול ממנה רֶגַע. בזמן גוגל כרום ו-Firefox מגדירים אוטומטית את Google כמנוע החיפוש שלך כברירת מחדל, אנחנו יודעים שלתוספות או תוכנות זדוניות יש כישרון לחטוף את מנועי החיפוש האלה. אחר כך הם מציעים כמה המלצות משלהם למנועי חיפוש (אנחנו מסתכלים עליך, סרגל הכלים של Babylon Search). החדשות הטובות הן שכל מה שאתה צריך זה פחות מדקה כדי לשנות את ברירת המחדל של מנוע החיפוש של הדפדפן שלך ל-Google, להשלים במהירות את המשימה הפשוטה הזו בכמה לחיצות תחת העדפות הדפדפן.
הנה המדריך שלנו כיצד להפוך את גוגל למנוע החיפוש המוגדר כברירת מחדל כדי שתוכל להפסיק להסתכל על Bing, Yahoo!, או, גרוע מכך, בבילון. גם אם מנוע החיפוש שלך עשוי יום אחד לחזור באופן אקראי למנוע חיפוש חלופי, אתה תהיה מוכן לשנות אותו שוב לגוגל.
סרטונים מומלצים
כיצד להפוך את גוגל למנוע החיפוש המוגדר כברירת מחדל ב-Google Chrome
שלב 1: פתח את Google Chrome. לאחר מכן, לחץ על שלוש הנקודות יותר סמל בפינה השמאלית העליונה. בתפריט שצץ, בחר הגדרות.
שלב 2: בצד שמאל של הכרום הגדרות תפריט, בחר מנוע חיפוש.

שלב 3: לחץ על התפריט הנפתח שליד הביטוי מנוע חיפוש בשימוש בסרגל הכתובות. בחר גוגל מהתפריט הנפתח.
כיצד להפוך את גוגל למנוע החיפוש המוגדר כברירת מחדל בפיירפוקס
שלב 1: פתח את Firefox ולאחר מכן לחץ על שלושת הקווים האופקיים המוערמים תַפרִיט סמל בפינה השמאלית העליונה. בתפריט שמופיע, בחר אפשרויות.
שלב 2: בצד שמאל של אפשרויות תפריט, בחר לחפש.

שלב 3: תַחַת מנוע חיפוש ברירת מחדל, בחר גוגל מהתפריט הנפתח.
כיצד להפוך את גוגל למנוע החיפוש המוגדר כברירת מחדל בספארי
Google אמורה להיות אוטומטית מנוע החיפוש המוגדר כברירת מחדל, אבל הנה דרך מהירה לבדוק ולשנות אותה אם תצטרך.
שלב 1: פתח את Safari, העבר את העכבר מעל לשונית Safari ובחר העדפות, או הקלד את קיצור המקלדת Command +.
שלב 2: בחר את לחפש הכרטיסייה, והאפשרות הראשונה שאתה צריך לראות היא עבור מנוע החיפוש. אם Google עדיין לא מוגדר, בחר בתפריט הנפתח ובחר בו.

שלב 3: סגור את ההעדפות ובדוק שוב כדי לוודא שזה עבד.
אם אתה רוצה לשנות את האפשרויות ב-Safari עבור iOS או iPadOS, זה תהליך אחר.
שלב 1: עבור לאפליקציית ההגדרות וחפש את Safari.
שלב 2: האפשרות הראשונה היא למנוע החיפוש. שנה אותו בהתאם אם Google עדיין לא מוגדר.

כיצד להפוך את גוגל למנוע החיפוש המוגדר כברירת מחדל ב-Microsoft Edge
שלב 1: הפעל את Microsoft Edge ובחר את ה יותר סמל (שנראה כמו שלוש נקודות) בפינה השמאלית העליונה. משם יופיע תפריט על המסך - בחר הגדרות.
שלב 2: אצלך הגדרות, בצד שמאל של המסך, בחר פרטיות, חיפוש ושירותים. לאחר מכן תצטרך לגלול עד שתמצא את ה שורת כתובת וחיפוש לשונית.
שלב 3: לאחר לחיצה על הכרטיסייה הזו, בחר בתפריט הנפתח שליד הביטוי מנוע חיפוש בשימוש בסרגל הכתובות. מהרשימה הנפתחת הזו, הקש גוגל.
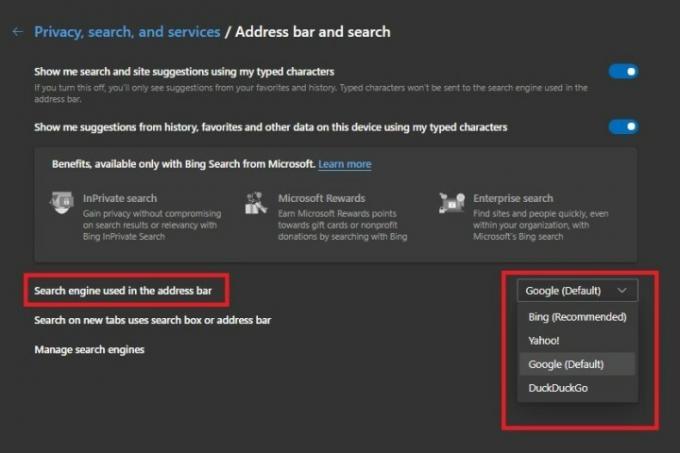
כיצד להפוך את גוגל למנוע החיפוש המוגדר כברירת מחדל באופרה
שלב 1: הפעל את Opera ובחר את ה גלגל שיניים סמל (שנמצא בפינה השמאלית התחתונה של המסך). הסמל הזה יוביל ל- הגדרות תַפרִיט.
שלב 2: ברגע שאתה בפנים הגדרות, גלול עד הסוף לכרטיסייה מנוע חיפוש.
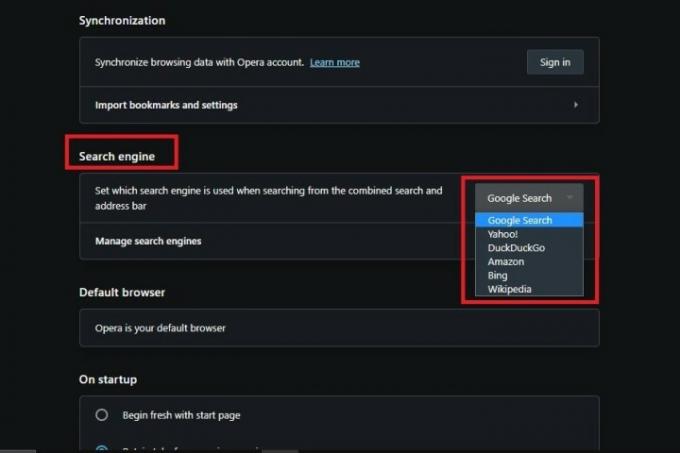
שלב 3: בתוך ה מנוע חיפוש בקטע, מצא את הביטוי הגדר באיזה מנוע חיפוש נעשה שימוש בעת חיפוש מתוך סרגל החיפוש והכתובות המשולבים ובחר בתפריט הנפתח שלצדו.לאחר מכן לחץ חיפוש בגוגל מהתפריט שלאחר מכן.
המלצות עורכים
- תכונה חדשה זו של Google Chrome עשויה לשפר את היסטוריית החיפושים שלך
- כיצד לנקות את המטמון של הדפדפן שלך
- כיצד להפעיל פלאש בגוגל כרום
- כיצד להשתיק כרטיסייה בדפדפן שלך
- כיצד להפעיל כרטיסיות קבוצתיות בגוגל כרום
שדרג את אורח החיים שלךמגמות דיגיטליות עוזרות לקוראים לעקוב אחר עולם הטכנולוגיה המהיר עם כל החדשות האחרונות, ביקורות מהנות על מוצרים, מאמרי מערכת מעוררי תובנות והצצות מיוחדות במינן.




