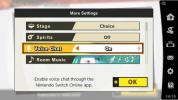עוד באוקטובר 2019, מיקרוסופט פרסמה את Surface 7 Pro שלה. הוא הכיל מספר שינויים מדגמים קודמים, כולל מעבדי אינטל מהדור העשירי וקישוריות USB-C. לא משנה כמה הוא עשוי היטב וקודמו, שום דבר לא נמשך לנצח, ותצטרך לפתור בעיות בסופו של דבר.
תוכן
- בעיות חומרה
- בעיות תוכנה
למרבה המזל, ישנם כמה שלבים שאתה יכול לבצע כדי לנסות ולתקן את כל הבעיות המתעוררות בדרך כלל עם Surface Pro 7 (ו-Windows ו-Surface אחרים מחשבים ניידים). אם אתה צריך עזרה עם מסכי מגע לא מגיבים, עמעום מסכים, בעיות קישוריות Wi-Fi או יותר, הפתרון נמצא כאן.
סרטונים מומלצים
בעיות חומרה
ה-Surface שלך לא ייטען
הפתרון הראשון הוא לבדוק את מתאם החשמל שלך. יכול להיות שיש חיבור גרוע, או שהוא פשוט צריך איפוס. לשם כך, בצע את השלבים הבאים:
קָשׁוּר
- הבעיות הנפוצות ביותר של Microsoft Teams וכיצד לתקן אותן
- Surface Pro 10: הנה למה לצפות מהדור הבא
- Surface Laptop Studio 2 של מיקרוסופט עשוי לקבל שיפור ביצועים מסיבי
שלב 1: נתק את מתאם החשמל מיציאת ה-Surface Connect.
שלב 2: נתק את מתאם החשמל משקע החשמל.
שלב 3: נתק את כל אביזרי ה-USB.
שלב 4: המתן 10 שניות.
שלב 5: נקה את כל החיבורים עם מטלית רכה.
שלב 6: חבר מחדש את ספק הכוח ליציאת Surface Connect ולאחר מכן חבר לשקע החשמל.
אם זה לא עובד, הנה עוד כמה תיקונים אפשריים:
- נתק את מתאם החשמל מהתקן ה-Surface שלך, סובב את המחבר 180 מעלות וחבר מחדש.
- חבר את מתאם החשמל למקור אחר, כמו שקע אחר בקיר.
- השתמש ביציאת USB-C. תצטרך מתאם מתח תומך ב-60 וואט ו-USB-C PD 2.0 כדי לעקוף את שיטת ה-Surface Connect הסטנדרטית. קבל ספק כוח של 65 וואט אם אתה צריך את יציאת ה-USB הנוספת.
- ודא שכבל החשמל יושב היטב בלבנת החשמל. אם הכבל אינו מחובר כהלכה, הלבנה לא תקבל חשמל מהשקע החשמלי.
אפשרות נוספת היא להתקין מחדש את מנהל ההתקן של הסוללה ב-Windows 10:
שלב 1: לחץ לחיצה ימנית על כפתור התחל ובחר מנהל התקן מהתפריט.

שלב 2: נְקִישָׁה סוללות להרחיב.
שלב 3: לחץ לחיצה ימנית על סוללת שיטת הבקרה תואמת Microsoft ACPI ובחר הסר את ההתקנה בתפריט המוקפץ.
שלב 4: לאחר הסרתו, לחץ פעולה בסרגל הכלים ואחריו סרוק לאיתור שינויים בחומרה בתפריט הנפתח.

פעולה זו אמורה להתקין מחדש את מנהל התקן הסוללה של Microsoft ACPI-Compliant Control Method. ייתכן שיהיה עליך להפעיל מחדש את מכשיר ה-Surface שלך כדי להשלים את התהליך.
מסך המגע לא מגיב
זה נובע בדרך כלל מבעיות בנהגים אלא אם כן המסך שלך סבל מנזק קטסטרופלי. פתרון מהיר הוא לאתחל את מכשיר ה-Surface שלך כדי לבטל התנגשויות מנהלי התקנים בתוך זיכרון המערכת. אם זה לא עוזר, תוכל להתקין מחדש את מנהל ההתקן של מסך המגע:
שלב 1: לחץ לחיצה ימנית על כפתור התחל ובחר מנהל התקן מהתפריט.
שלב 2: לחץ פעמיים כדי להרחיב התקני ממשק אנושי.
שלב 3: לחץ לחיצה ימנית על מכשיר מסך מגע משטח (אוֹ מכשיר Intel Precise Touch) ובחר הסר את התקנת התקן בתפריט המוקפץ.
שלב 4: לחץ לחיצה ימנית על מסך מגע תואם HID ובחר הסר את התקנת התקן בתפריט המוקפץ. חזור אם אתה רואה יותר מרישום אחד.
שלב 5: נְקִישָׁה פעולה מופיע בסרגל הכלים ובחר סרוק לאיתור שינויים בחומרה בתפריט הנפתח. ייתכן שיהיה עליך להפעיל מחדש את המכשיר כדי להשלים שלב זה.
אם הבעיה שלך אינה קשורה לנהג, ייתכן שתצטרך לכייל מחדש את המסך.
שלב 1: הקלד "כייל" בשדה החיפוש של שורת המשימות ובחר כייל את המסך לאפשרות עט או מגע בתוצאות.
שלב 2: ה הגדרות מחשב לוח חלון מופיע על המסך שלך. לחץ על אִתחוּל לחצן אם הוא זמין ופעל לפי ההוראות כדי לכייל מחדש את המסך שלך. אם ה אִתחוּל הלחצן אינו זמין (מעומעם), כפי שמוצג להלן, ואז המסך שלך מוגדר כהלכה ותצטרך אפס את מכשיר ה-Surface שלך.

אם למסך ה-Surface שלך יש נזק ניכר, ייתכן שלא יהיה כיסוי אלקטרוסטטי תקין, מה שמונע מהחיישן לזהות נכון את הזרם הטבעי שלך כשאתה נוגע בזכוכית. תצטרך לקחת את המכשיר אל חנות של מיקרוסופט או למצוא משווק מורשה קרוב אליך.
המסך עמום מדי
יציאת ההתקשרות הראשונה שלך צריכה להיות ללחוץ או להקיש על סמל ההתראה שליד שעון המערכת כדי להפעיל את מרכז הפעולות. כפי שמוצג להלן, אתה אמור לראות מחוון בתחתית המשמש להבהרת ועמעום התצוגה שלך. אם הפעלת אותו עד הסוף ואתה רואה ללא הרף את המסך מתעמעם מעצמו, סביר להניח שהתכונה המעצבנת של בהירות מסתגלת מופעלת.
שלב 1: לחץ על סמל ההודעה ליד שעון המערכת ובחר את ה כל ההגדרות אריח במרכז הפעולות.

שלב 2: בחר מערכת בתוך אפליקציית ההגדרות.
שלב 3: אתה צריך לראות את לְהַצִיג קטגוריה נטענת כברירת מחדל. תַחַת בהירות וצבע, בטל את הסימון בתיבה שליד שנה את הבהירות באופן אוטומטי כאשר התאורה משתנה.
הערה: הגדרה זו אינה מופיעה בכל מכשירי Windows 10.

אם אתה עדיין נתקל בבעיות, בדוק אם יש עדכונים ב- הגדרות > עדכון ואבטחה > Windows Update. אם קרתה בעיית המסך המעומעם לאחר עדכון אחרון, המשך לעבור אל הצג היסטוריית עדכונים > הסר עדכונים והסר את כל העדכונים שהורדת ממש לפני בעיית עמעום המסך שלך.
אפשרות נוספת היא להתקין מחדש את מנהל ההתקן של מתאם התצוגה:
שלב 1: לחץ לחיצה ימנית על הַתחָלָה לחצן ובחר מנהל התקן בתפריט ההפעלה.
שלב 2: לחץ כדי להרחיב מתאמי תצוגה.
שלב 3: לחץ לחיצה ימנית על מתאם התצוגה שלך ובחר הסר את התקנת התקן בתפריט המוקפץ.
שלב 4: נְקִישָׁה פעולה בסרגל הכלים ובחר סרוק לאיתור שינויים בחומרה בתפריט הנפתח. ייתכן שיהיה עליך להפעיל מחדש את המכשיר כדי להשלים שלב זה.
אין צליל
אם אתה לא מקבל אודיו דרך הרמקולים המשולבים, ודא שאין לך אוזניות או רמקולים המחוברים לשקע השמע. אם לא, בדוק אם הצליל מושתק ב-Windows 10 על ידי לחיצה על סמל הרמקול לצד שעון המערכת. בדוק אם גם עוצמת הקול מופחתת.
בעיה אפשרית נוספת היא שלא בחרת את מכשיר ההשמעה הנכון. תוכל למצוא הגדרה זו על ידי לחיצה על סמל הרמקול שליד שעון המערכת ובחירת התקן השמעה ברשימה נפתחת. אם יש רק מכשיר השמעה אחד ברשימה - ה-Surface 3 שלנו פשוט מציג מכשיר שמע Intel SST - אז זה לא יפתור את הבעיה שלך.
הפעלת פותר הבעיות יכולה לעזור:
שלב 1: לחץ על הוֹדָעָה סמל ליד שעון המערכת ובחר את כל ההגדרות אריח במרכז הפעולות.
שלב 2: בחר מערכת בתוך אפליקציית ההגדרות.
שלב 3: נְקִישָׁה נשמע ממוקם בצד שמאל ואחריו פתרון בעיות כפתור בצד ימין.

שימו לב כאן שאתם יכולים גם לבחור התקן פלט, לשנות את רמת עוצמת הקול הראשית, לנהל מכשירי סאונד ועוד.
תיקון נוסף הוא להתקין מחדש את מנהל ההתקן של השמע.
שלב 1: לחץ לחיצה ימנית על הַתחָלָה לחצן ובחר מנהל התקן בתפריט ההפעלה.
שלב 2: לחץ כדי להרחיב בקרי סאונד, וידאו ומשחקים.
שלב 3: לחץ לחיצה ימנית על מכשיר השמע שלך ובחר הסר את התקנת המכשיר בתפריט המוקפץ.
שלב 4: נְקִישָׁה פעולה מופיע בסרגל הכלים ובחר סרוק לאיתור שינויים בחומרה בתפריט הנפתח. ייתכן שיהיה עליך להפעיל מחדש את המכשיר כדי להשלים שלב זה.
לבסוף, בדוק את Windows Update עבור תיקונים אפשריים לבעיות השמע שלך. לך ל הגדרות > עדכון ואבטחה > Windows Update.
זה לא יתחבר ל-Wi-Fi
תוכל לראות אם רכיב ה-Wi-Fi שלך פעיל על ידי הצצה בסמל שליד שעון המערכת. אם הוא כבוי או מנותק, הסמל מופיע ככדור "מנותק". כדי להפעיל אותו, לחץ על הסמל ובחר רשת מקומית. אם אתה רואה חותמת "X" אדום על הסמל, ה-Wi-Fi פועל ומחובר, אבל אין אינטרנט.

הפתרון האפשרי הראשון הוא לוודא שיש לך את אישורי הכניסה הנכונים. כמו כן, ודא שהרשת פועלת, ויש לה חיבור לאינטרנט (השתמש במכשיר Wi-Fi אחר, כמו שלך סמארטפון, לבדוק). אם כן ויש לך את האישורים הנכונים אבל עדיין יש לך בעיות, כבה את רכיב ה-Wi-Fi, המתן מספר דקות והפעל אותו מחדש. אם זה עדיין לא עובד, הפעל מחדש את מכשיר ה-Surface שלך.
תיקון אחד הוא להתחיל מאפס, כלומר אתה יכול לגרום ל-Windows 10 "לשכוח" את הרשת. פשוט לחץ על סמל ה- Wi-Fi לצד שעון המערכת, לחץ לחיצה ימנית על החיבור האלחוטי שלך ובחר לשכוח בתפריט המוקפץ. לאחר מכן, צור מחדש את החיבור והזן את סיסמת הרשת.
תיקון אפשרי נוסף הוא שימוש בפותר הבעיות. פשוט לחץ לחיצה ימנית על סמל ה-Wi-Fi שליד שעון המערכת, בחר לפתור בעיות בתפריט המוקפץ, ופעל לפי ההוראות.

לבסוף, אתה יכול להתקין מחדש את מנהל ההתקן כדי לראות אם זה עוזר:
שלב 1: לחץ לחיצה ימנית על הַתחָלָה לחצן ובחר מנהל התקן בתפריט ההפעלה.
שלב 2: לחץ כדי להרחיב מתאמי רשת.
שלב 3: לחץ לחיצה ימנית על מכשיר בקר ה-Wi-Fi שלך ובחר הסר את התקנת המכשיר בתפריט המוקפץ.
שלב 4: נְקִישָׁה פעולה מופיע בסרגל הכלים ובחר סרוק לאיתור שינויים בחומרה בתפריט הנפתח. ייתכן שיהיה עליך להפעיל מחדש את המכשיר כדי להשלים שלב זה.
צג חיצוני לא עובד
בהתחשב במכשירי Surface Pro העדכניים ביותר אין יציאות ספציפיות כמו HDMI ו-DisplayPort, אתה נאלץ להשתמש במתאם USB-C. אמנם אין שום דבר רע בעיצוב הזה, אבל כעת יש לך רכיב שנמצא בין ה-Surface שלך לבין הצג(ים) החיצוניים. ודא שהכל מחובר כהלכה, כולל כבל DisplayPort, HDMI או USB-C המחבר את הצג שלך למתאם.
בעיות תצוגה חיצוניות נובעות בדרך כלל מתצורות שגויות, כמו קצב רענון לא נתמך. במקום לחדש הכל כאן, עיין במדריך שלנו, בעיות נפוצות של ריבוי צגים וכיצד לתקן אותן, לפתרונות מורחבים.
בעיות תוכנה
זה רץ מאוד לאט
אם מכשיר ה-Surface שלך מרגיש איטי, ישנם מספר תיקונים אפשריים שתוכל לנסות. האפשרות הראשונה שלך היא לכבות אותו למשך 30 שניות. אל תשלח אותו למיטה או תכניס אותו למצב שינה. כבה אותו לחלוטין כך שהחשמל יפסיק לזרום לזיכרון המערכת וכל תוכנו ייעלם.
השתמש במנהל המשימות
אם תפעיל אותו מחדש, פתח את כל האפליקציות שלך, והמכשיר עדיין מרגיש איטי, פתח את מנהל המשימות כדי לראות מה קורה. אתה יכול לפתוח את הכלי הזה על ידי:
שלב 1: לחץ לחיצה ימנית על כפתור התחל.
שלב 2: בחר מנהל משימות בתפריט ההפעלה.
שלב 3: נְקִישָׁה פרטים נוספים ממוקם בתחתית.

ביצועים איטיים יכולים לנבוע מזיכרון נמוך. אולי מותקנים 8GB או 16GB, אבל אם Google Chrome אוכל 50% מהקיבולת הזו, זה לא משאיר מקום קטן לתהליכים אחרים. כלל אצבע טוב הוא ללחוץ זיכרון כך שהחץ מצביע למטה ותוכל לראות במהירות מה זולל זיכרון כרגע. לחיצה מעבד מראה מה דוחף את המעבד שלך בזמן דִיסק מציג את כל הקריאה והכתיבה הנוכחית.

כל שלושת ההיבטים ממלאים תפקיד מרכזי בביצועי המחשב שלך, אז התעמק וקבע מה אתה יכול לסיים בבטחה כדי לשחרר משאבים יקרי ערך.
בזמן שאתה כאן, לחץ על סטארט - אפ לשונית. מפתחי תוכנה אוהבים לדחוף את האפליקציות והתוכניות שלהם לתהליך ההפעלה של Windows, תוך שהם צורכים משאבים עוד לפני שיש לך זמן לבדוק את האימייל שלך. אפל, רייזר, אפסון, גוגל, אופרה ועוד רבים ידועים כמי שממלאים את רשימת ההפעלה הזו. השבת את כל מה שה-Surface שלך לא צריך כדי לתפקד בהצלחה.
השתמש בניקוי דיסק
אולי הכוננים שלך צריכים ניקוי טוב. כך:
שלב 1: לִפְתוֹחַ סייר קבצים. זהו סמל "התיקייה" בשורת המשימות.
שלב 2: נְקִישָׁה המחשב הזה ממוקם בצד שמאל אם הוא לא נטען כברירת מחדל.
שלב 3: לחץ לחיצה ימנית על הכונן הראשי שלך ובחר נכסים בתפריט המוקפץ.

שלב 4: לחץ על ניקוי דיסק לַחְצָן.

כאן אתה יכול בעיקר לבחור הכל ברשימה, אם כי אם תלחץ הורדות, Windows 10 מסיר את כל מה שבתיקיה זו. קבצי אינטרנט זמניים, דוחות שגיאות של Windows, סל המיחזור, קבצים זמניים - כל אלה ניתנים לניקוי.
תראה גם א נקה קבצי מערכת לַחְצָן. לחץ על זה ותראה רשימה ארוכה יותר. מחק את התוכן ברשימה זו רק אם אתה יודע בדיוק מה להסיר.
בצע אופטימיזציה של הכונן הראשי שלך
אופטימיזציה של הכונן הראשי שלך חשובה. זה שומר על הכל שמאוחסן בכונן בצורה מסודרת כך ש-Windows 10 ותוכנות אחרות לא יקפצו מסביב להתקן האחסון שלך בחיפוש אחר קבצים מפוזרים. Windows 10 עושה זאת באופן אוטומטי, ומכיוון שה-Surface Pro 7 מסתמך על כונני SSD, כדאי לך לעולם לא לבצע אופטימיזציה של הכונן באופן ידני.
עם זאת, אופטימיזציה ידנית חלה על התקני Windows 10 עם כוננים קשיחים. עם זאת, אתה עדיין יכול לראות את מצב האופטימיזציה של SSD על ידי ביצוע השלבים הבאים:
שלב 1: לִפְתוֹחַ סייר קבצים. זהו סמל "התיקייה" בשורת המשימות.
שלב 2: לחץ לחיצה ימנית על הכונן הראשי שלך ובחר נכסים בתפריט המוקפץ.
שלב 3: לחץ על כלים לשונית.
שלב 4: לחץ על בצע אופטימיזציה לַחְצָן.

הסר אפליקציות ותוכניות לא רצויות
הדבר שיש לזכור כאן הוא ש-Windows 10 משתמש באחסון המקומי שלך כמו לוח גירוד וירטואלי. זה אומר שאתה בהחלט לא יכול להשאיר רק 100MB של שטח לא בשימוש בכונן של 1TB. למרות שאתה מפעיל את הכלי ניקוי הדיסק כדי למגר קבצים שאתה בדרך כלל לא רואה, הקפד לעיין באפליקציות ובתוכניות שלך ולהסיר את כל מה שאתה לא צריך.
שלב 1: לחץ לחיצה ימנית על כפתור התחל ובחר אפליקציות ותכונות מהתפריט.

שלב 2: הבא ל מיין לפי אפשרות, לחץ על החץ למטה ובחר גודל. זה יפרט את רוב האפליקציות והתוכניות שלך עם ההתקנות הגדולות ביותר בחלק העליון. לא ניתן לסווג אפליקציות ותוכניות מסוימות לפי גודל, למרבה הצער.

שיטות נוספות שכדאי לשקול:
- הפעל את Windows Update כדי לראות אם מיקרוסופט פרסמה שיפורים בביצועים על ידי כותרת כאן: הגדרות > עדכון ואבטחה > Windows Update
- ייתכן שתיקון או עדכון אחרונים גורמים לבעיות הביצועים שלך. הסר את ההתקנה על ידי מעבר אל הגדרות > עדכון ואבטחה > Windows Update > הצג היסטוריית עדכונים > הסר התקנה של עדכונים.
- אפס את Windows 10. עקוב אחר המדריך הנפרד שלנו, כיצד לאפס את Windows להגדרות היצרן, כדי להביא את המכשיר שלך למצב חדש שהוצא מהקופסה.
- ודא שכל הדרייברים מעודכנים. אתה יכול לאחזר באופן ידני את הקושחה והמנהלי התקנים העדכניים ביותר ישירות ממיקרוסופט.
Windows 10 לא נטען
Windows 10 לא נטען כשאתה מפעיל את ה-Surface זה בדרך כלל לא סימן טוב. ייתכן שקובצי מערכת או מנהל התקן פגומים, תוכנה הרשומה בתהליך האתחול עשויה לגרום לבעיות - ישנן סיבות אפשריות רבות.
עם זאת, אל תיבהל עדיין. אם אתה רואה את הלוגו של Surface ומעגל מסתובב אפשרי, רוב הסיכויים שזה רק מתעדכן. לפי מיקרוסופט, עדכונים גדולים יכולים לקחת עד 20 דקות, אז שבו אחורה והמתן. אם הוא עדיין מסתובב זמן רב לאחר מכן, יש בעיה בעדכון עצמו.
תרופה אפשרית אחת היא להפעיל מחדש את המכשיר בכוח:
שלב 1: לחץ והחזק את כפתור הפעלה עד שהמכשיר יכבה. תהליך זה אורך 10 שניות.
שלב 2: שחרר את כפתור הפעלה.
שלב 3: הקש על כפתור הפעלה כדי להפעיל מחדש את המכשיר.
אם ה-Surface שלך מגפיים עד הסוף בחר אפשרות מָסָך:
שלב 1: בחר פתרון בעיות.
שלב 2: בחר אפשרויות מתקדמות.
שלב 3: בחר תיקון אתחול.

אם זה לא עובד, נסה לרוץ שחזור מערכת מ ה בחר מסך אפשרות במקום זאת:
שלב 1: בחר פתרון בעיות.
שלב 2: בחר אפשרויות מתקדמות.
שלב 3: בחר שחזור מערכת.

תצטרך לבחור נקודה ספציפית לשחזור ממנה, וזה יכול להיות כרוך באובדן תוכניות מותקנות, או תיקונים/עדכונים שהתקנת מאז. ודא שהנתונים שלך מוגנים ומגובים לפני שתתחיל. אבל שחזור מערכת יכול לעתים קרובות לתקן הרבה בעיות ביצועים.
בעיות טעינה אחרות כוללות:
- סמל זיכרון המטמון של כונן - כיבוי בלתי צפוי השחית את מטמון כונן ה-SSD. המתן עד ש-Windows 10 יבנה מחדש את המטמון (5 דקות).
- סמל סוללה - המתן עד שהסוללה שלך תהיה מספיק טעינה כדי להפעיל את המכשיר.
- מסך UEFI משטח - אל תבצע שינויים כלשהם - פשוט כפה הפעלה מחדש. אם זה לא עובד, לאפס את המכשיר עם כונן שחזור USB.
- מסך תיקון אוטומטי - בחר אחת מהאפשרויות הבאות: איתחול, אוֹ אפשרויות מתקדמות > המשך, או אפשרויות מתקדמות > פתרון בעיות > תיקון אתחול, או אפשרויות מתקדמות > פתרון בעיות > שחזור מערכת, תלוי באילו אפשרויות כבר ניסית.
ל-Windows Update יש שגיאות
Windows Update לא בדיוק מושלם, אבל הוא עושה עבודה הגונה בשמירה על עדכון Windows 10 - עד שמגיע תיקון בעייתי, כלומר. קבלת שגיאות אינה נדירה, במיוחד אם הוא עסוק בהתקנת עדכונים אחרים ברקע, לפתע איבדת את החיבור לאינטרנט, או ששרתי העדכונים של מיקרוסופט אינם מושבתים. זה קורה.
בהתחשב במשפחת מכשירי ה-Surface מורכבת ממכשירי צד ראשון, לא תראה בעיות עדכון הקשורות ל-Acer, Dell, HP ומה לא. במקום זאת, אתה נתון לחסדי מיקרוסופט ושותפויותיה עם אינטל ויצרני רכיבים אחרים. זה כנראה דבר טוב מכיוון שזה מפסיק את ה-OEM של המתווך.
עם זאת, תיקון בעיות עדכון אינו בדיוק טיול בפארק. ראשית, הפעל מחדש את ה-Surface שלך כדי לוודא שהוא אינו מתקין כעת עדכון אחר. זה גם יכול לפתור בעיות הקשורות לזיכרון, אחסון ו-Wi-Fi.
אם, לאחר אתחול מחדש, אתה רואה ש-Windows Update עדיין נתקל בבעיות, המתן. ייתכן שהוא מנסה להוריד ולהתקין עדכונים מרובים בסדר מסוים. אפילו יותר, עדכוני תכונות לוקחים זמן ולפעמים נכשלים בהתחלה בגלל שכל מחשבי Windows 10 מורידים את העדכון בבת אחת.
אם אתה עדיין נתקל בבעיות, נסה את הפעולות הבאות:
שלב 1: לחץ על סמל ההתראה שליד שעון המערכת ובחר את כל ההגדרות אריח במרכז הפעולות.
שלב 2: בחר עדכון ואבטחה באפליקציית ההגדרות.

שלב 3: בחר פתרון בעיות רשום בצד שמאל.
שלב 4: בחר פותרי בעיות נוספים.
שלב 5: בחר עדכון חלונות.

גורמים נוספים שכדאי לקחת בחשבון כוללים:
- אין מספיק מקום. הכונן הראשי שלך מלא, ו-Windows 10 מנסה להוריד עדכון שאינו יכול לאחסן באופן מקומי באופן זמני.
- מנהלי התקנים של צד שלישי גורמים לבעיות. לדוגמה, אם התקנת תוכנה קניינית עבור עכבר או מקלדת, ייתכן שזה מפריע לעדכון.
- רמת הסוללה נמוכה מדי. העדכונים מוגשים בצורה הטובה ביותר כאשר מכשיר ה-Surface שלך מחובר לשקע חשמל.
- ה-Surface שלך לא יכול לעדכן עם מכשירים חיצוניים מחוברים.מציעה מיקרוסופט מנתק הכל אם יש לך בעיות עדכון. זה עשוי לפנות משאבי CPU.
- לאנטי וירוס של צד שלישי יש גישה. השבת באופן זמני את האנטי וירוס שאינו של מיקרוסופט עד ש-Windows 10 מתעדכן כראוי.
לא מקבל מייל בדואר
אם אתה משתמש באימות דו-שלבי עם Gmail, Yahoo Mail, AOL, iCloud וכן הלאה, אתה לא יכול פשוט להזין את האישורים שלך ולצפות לאחזר דוא"ל באפליקציית הדואר. שירותים אלה מחייבים אותך ליצור סיסמה ייחודית מבוססת אפליקציה לעומת זו שבה אתה משתמש בדרך כלל כדי לגשת לחשבונות אלה. אם אתה מגדיר את דואר באמצעות אחד או יותר מהשירותים האלה והדו-שלבי מופעל, תצטרך ליצור ולהזין סיסמאות ספציפיות לאפליקציה.
אם אתה עדיין נתקל בבעיות, ודא שיש לך חיבור אינטרנט פעיל ושתוכנת האנטי-וירוס ו/או חומת האש לא חוסמת את החיבור. בעיות באחזור דואר אלקטרוני נובעות בדרך כלל מהחיבור בין השרת ללקוח. כאשר יש ספק, בדוק אם אתה יכול אפילו לבדוק דוא"ל באמצעות הלקוח מבוסס האינטרנט של השירות.
כברירת מחדל, Mail מסנכרן אוטומטית את הדוא"ל שלך. תוכל לרענן ידנית כל חשבון על ידי לחיצה על סמל החץ העגול המוצג לצד שדה החיפוש. אם זה לא עובד, בדוק אם גרמלינים בלתי נראים שינו איכשהו את הגדרות הסנכרון שלך.
שלב 1: כאשר חשבון הדוא"ל שלך נבחר, לחץ על סמל "גלגל השיניים" הממוקם בסרגל הכלים בתחתית.
שלב 2: תפריט גולש מימין. נְקִישָׁה ניהול חשבונות.

שלב 3: בחר את חשבון הדוא"ל שלך.
שלב 4: בחלון המוקפץ, לחץ שנה את הגדרות סנכרון תיבת הדואר.
שלב 5: ודא ש אפשרות אימייל מופעל. אם זמין, אתה יכול גם להפעיל לוּחַ שָׁנָה ו אנשי קשר אם הם לא כבר.
שלב 6: נְקִישָׁה בוצע כאשר סיים.

אם זה לא עובד, נסה להסיר ולהוסיף את החשבון למייל. ודא שבחרת את סוג חשבון הדוא"ל הנכון. לדוגמה, Mail מזהה אוטומטית את Outlook, Microsoft 365, Google, Yahoo ו- iCloud.
עבור כל השירותים האחרים, כמו AOL, ייתכן שיהיה עליך להזין מידע POP3 ו-IMAP. דואר לרוב מאחזר מידע זה כאשר אתה מזין כתובת דואר אלקטרוני וסיסמה. עם זאת, אם הזנת ידנית פרטי POP3 או IMAP והוא שגוי, לא תוכל לאחזר דוא"ל עד שתספק את המידע הנכון.
אם ההסרה וההוספה מחדש לא עובדות, אולי האפליקציה עצמה זקוקה לתיקון.
שלב 1: לחץ לחיצה ימנית על כפתור התחל ובחר אפליקציות ותכונות מהתפריט.
שלב 2: גלול למטה ברשימה ובחר דואר ולוח שנה.
שלב 3: נְקִישָׁה אפשרויות מתקדמות.
שלב 4: לחץ על אִתחוּל אוֹ הסר את ההתקנה כפתור במסך הבא.

איפוס פשוט מנקה את נתוני האפליקציה תוך הסרת ההתקנה מסירה לחלוטין את האפליקציה מ-Windows 10. אתה יכול להתקין מחדש עותק טרי מ-Microsoft Store.
OneDrive הפסיק לעבוד
למרות שאנחנו בהחלט אוהבים את OneDrive, זה יכול להיות בעייתי. OneDrive לא תמיד מסתנכרן כצפוי, מה שגורם לבעיות נגישות בסייר הקבצים ולהתראות של צילומי מסך שלא מופיעות. אפילו כשהכל מוגדר נכון, נראה ש-OneDrive נוטה להיות מצב רוח.
אם OneDrive אינו פועל ברמה, ודא שאתה מחובר על ידי לחיצה ימנית על סמל הענן הממוקם ליד שעון המערכת. אם לא, תראה כחול להתחבר לַחְצָן. אם כבר נכנסת בהצלחה, תראה אפשרויות לפתיחת תיקיית OneDrive המקומית שלך, הגדרות וכו'.
במקרה של OneDrive לא מסנכרן קבצים, ה"תיקון" המכריע הראשון הוא לבדוק את חיבור האינטרנט שלך. אם אין בעיה בקישוריות, בצע את הפעולות הבאות:
שלב 1: לחץ לחיצה ימנית על סמל הענן לצד שעון המערכת.
שלב 2: בתפריט המוקפץ, ודא שלא השהית את הסנכרון בטעות.
שלב 3: לחץ על הגדרות אוֹפְּצִיָה.

שלב 4: ה חֶשְׁבּוֹן הכרטיסייה נפתחת כברירת מחדל. לחץ על בחר תיקיות לַחְצָן.
שלב 5: ודא שבחרת את התיקיות הנכונות לסנכרון.

תיקון אפשרי נוסף הוא ביטול הקישור והקישור מחדש של חשבון OneDrive שלך:
שלב 1: לחץ לחיצה ימנית על סמל הענן לצד שעון המערכת.
שלב 2: בחר הגדרות בתפריט המוקפץ.
שלב 3: ה חֶשְׁבּוֹן הכרטיסייה מופיעה כברירת מחדל. לחץ על הכחול בטל את הקישור למחשב זה קישור.
שלב 4: עקוב אחר האשף כדי לקשר מחדש את חשבון OneDrive שלך.
הנה דברים נוספים שכדאי לקחת בחשבון:
- אנטי וירוס ו/או חומת אש חוסמים כעת את OneDrive. השבת את אלה באופן זמני כדי לראות אם הם גורמים לבעיות.
- רוחב הפס מוגבל. לך ל הגדרות > רשת ואינטרנט ולוודא את העלה ו הורד התעריפים נקבעים ל אל תגביל.
- האחסון המקומי או הענן שלך מלא. פנה מקום בכונן הראשי שלך.
- ייתכן שלמיקרוסופט יש בעיות. בדוק את ה פורטל שירותי בריאות של מיקרוסופט כדי לבדוק את המצב של OneDrive.
- אפס או התקן מחדש את OneDrive.
אפליקציות קורסות את המכשיר שלי
יכולות להיות סיבות רבות לכך שיישומים ותוכניות גורמים לך צער, שנמצאות בצורה של נתונים פגומים, מנהלי התקנים גרועים, חומרה פגומה ועוד. אם אתה משחק במשחק והמכשיר נהיה פתאום חשוך ומופעל מחדש, זה יכול לנבוע מבעיות תוכנה וחומרה כאחד.
ראשית, קבע אם Microsoft Store ויישומים קשורים זקוקים לעדכונים:
שלב 1: לחץ על סמל שקית הקניות בשורת המשימות. זה פותח את Microsoft Store.
שלב 2: לחץ על שלוש הנקודות ראה עוד סמל הממוקם בפינה הימנית העליונה.
שלב 3: בחר הורדות ועדכונים בתפריט הנפתח.

שלב 4: בדוק אם יישומי Microsoft Store דורשים עדכון. אם לא, עדיין עליך ללחוץ על קבל עדכונים לחצן אם אתה רואה אפליקציות ברשימה.
שנית, נסה לתקן את האפליקציות ואת תוכנת שולחן העבודה שלך:
שלב 1: לחץ לחיצה ימנית על כפתור התחל ובחר אפליקציות ותכונות בתפריט ההפעלה.
שלב 2: בחר את האפליקציה או התוכנית שנותנת לך בעיות.
עבור אפליקציות Microsoft Store - לחץ על אפשרויות מתקדמות ולאחר מכן לבחור לְתַקֵן אוֹ אִתחוּל במסך הבא.
עבור תוכנות שולחן עבודה מסורתיות - לחץ על לְשַׁנוֹת לחצן (אם זמין) ואחריו לְתַקֵן. אם כפתור השינוי אפור, תצטרך לבחור הסר את ההתקנה כדי להסיר ולהתקין מחדש את התוכנית.

אם ניסית להתקין מחדש או לתקן את האפליקציה וזה לא הצליח, נסה את הפעולות הבאות:
- הסר את ההתקנה של מנהל ההתקן הגרפי במנהל ההתקנים ובצע הליך סריקת חומרה המתואר לעיל.
- הסר את התקנת מנהל השמע במנהל ההתקנים ובצע הליך סריקת חומרה המתואר לעיל.
- הפעל מחדש את המכשיר שלך לאחר הסרת ההתקנה של האפליקציה, ולאחר מכן התקן מחדש את האפליקציה.
- עיין בתיעוד באתר האינטרנט של המפתח, כולל שאלות נפוצות.
- לך ל הגדרות > מערכת > Windows Update כדי לוודא שהמחשב שלך מעודכן. אם יש עדכוני Windows10 זמינים, התקן אותם, הפעל מחדש את המחשב ובדוק אם הבעיה נמשכת.
אתה יכול למצוא שני יישומים לפתרון בעיות ב-Windows 10. הפעל את שניהם, ונסה את כל ההצעות המתקנות המומלצות לך.
- הגדרות > עדכון ואבטחה > פתרון בעיות > פותר בעיות נוספים > פותר בעיות תאימות תוכניות
- הגדרות > עדכון ואבטחה > פתרון בעיות > פותרי בעיות נוספים > יישומי חנות Windows
המלצות עורכים
- העסקאות הטובות ביותר למחשב נייד ו-Surface Pro של Microsoft Surface - החל מ-$600
- בעיות נפוצות של Windows 11 וכיצד לתקן אותן
- הבעיות הנפוצות ביותר של Chromebook וכיצד לתקן אותן
- Windows 11 גורם לבעיות בגרפיקה של אינטל כבר חודשים, ואף אחד לא אמר מילה
- Microsoft Surface Pro 9 לעומת Lenovo IdeaPad Duet 5i: איזה 2 ב-1 הוא הטוב ביותר?