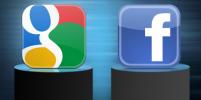בשלב מסוים, העברת תמונות בין מחשב אישי למכשיר נייד עלולה להיות כאב אמיתי. זה כבר לא המקרה, כמו מחשבים אישיים ו מכשירי אנדרואיד כעת יש כלים מובנים שיעזרו להפוך את העברת התמונות בין השניים לקלה מתמיד.
תוכן
- חלונות 10
- MacOS
- Chrome OS
- פתרונות אחרים
במדריך זה, אנו מחלקים את שיטות ההעברה בין שלוש מערכות ההפעלה העיקריות:
- חלונות
- MacOS
- Chrome OS
סרטונים מומלצים
השתמשנו גם במבנה טהור של אנדרואיד 10 מותקן אצל גוגל פיקסל 3. עם זאת, ה דְמוּי אָדָם היבט עשוי להיות שונה מעט בטלפון או בטאבלט שלך.
חלונות 10

השתמש באפליקציית הטלפון שלך
אם אתה רוצה להוריד תמונות ממכשיר האנדרואיד שלך, זו הדרך ללכת. בנוסף, יש לך את היתרונות הנוספים של שליחת הודעות טקסט, ביצוע שיחות וקבלת התראות הקשורות לאנדרואיד במחשב Windows 10 שלך.
קָשׁוּר
- כיצד להיפטר מזהה אפל של מישהו אחר באייפון שלך
- טלפונים אנדרואיד הטובים ביותר בשנת 2023: 16 הטובים ביותר שאתה יכול לקנות
- טלפון האנדרואיד האחרון של אסוס עשוי להיות איום גדול על ה-Galaxy S23 Ultra



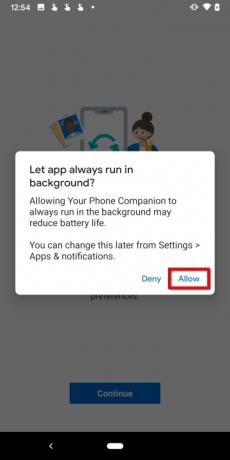
שלב 1: הורד והתקן את של Microsoft אפליקציית ה-Phone Companion שלך מ-Google Play במכשיר האנדרואיד שלך.
שלב 2: היכנס לחשבון Microsoft שלך. אם כבר נכנסת דרך אפליקציית Microsoft אחרת, הקש על הכחול לְהַמשִׁיך כפתור במקום זאת.
שלב 3: הקש על הכחול לְהַמשִׁיך לחצן כדי לאפשר הרשאות.
שלב 4: בֶּרֶז להתיר בחלונות הקופצים הבאים כדי להעניק גישה לאנשי הקשר שלך, לבצע ולנהל שיחות טלפון, לגשת לתמונות ולמדיה אחרת, ולשלוח ולהציג הודעות SMS.
שלב 5: הקש על הכחול לְהַמשִׁיך כפתור ואחריו להתיר לתת הרשאה לרענון האפליקציה ברקע.
שלב 6: ב-Windows 10, הקש כדי לפתוח את הטלפון שלך אפליקציה. אתה כבר אמור להיות מחובר.
שלב 7: אפשר את הזיווג.



שלב 8: חזרה לטלפון אנדרואיד, הקש המחשב שלי מוכן.
שלב 9: הקש על הכחול להתיר לַחְצָן.
שלב 10: בֶּרֶז בוצע כדי לסיים את תהליך ההתקנה.
שלב 11: במחשב Windows 10, אפשר לאפליקציית הטלפון שלך להצמיד את עצמה לשורת המשימות. זה אופציונלי אך הופך את הגישה לאפליקציה לנוחה יותר לעומת גלילה מטה בתפריט ההתחלה כדי למצוא את האפליקציה.
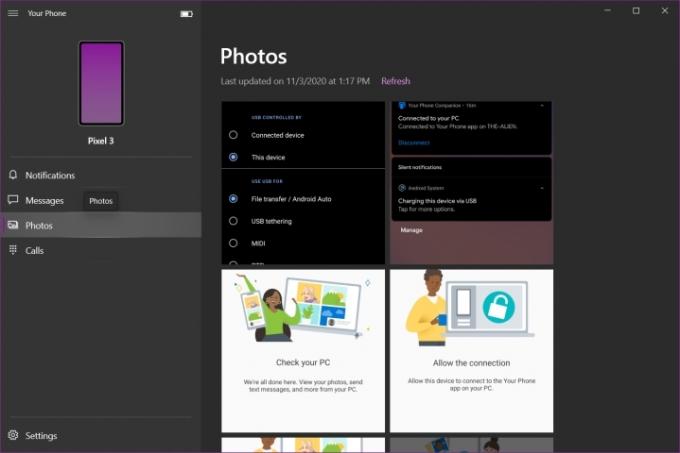
אפליקציית הטלפון שלך מתחלקת לארבע קטגוריות: התראות, הודעות, תמונות ושיחות. למרבה הצער, אתה לא יכול להעביר כל קובץ הלוך ושוב בין המחשב לטלפון, אלא אתה פחית לאחזר את כל התמונות המאוחסנות במכשיר האנדרואיד.
הערה: כדי לקבל התראות, אפליקציית הטלפון שלך תדרוש הרשאות דרך ההגדרות של טלפון אנדרואיד.
השתמש בחיבור USB

ודא שיש לך את כבל ה-USB המתאים כדי לחבר את הטלפון שלך למחשב. רוב הטלפונים המודרניים דורשים כבל USB-C, אם כי בדוק שוב איזה חיבור יש למחשב הנייד או השולחן העבודה שלך, כדי לוודא שהוא יכול להתחבר בקצה השני. טלפונים ישנים יותר דורשים בדרך כלל כבל מיקרו-USB.


שלב 1: כשטלפון אנדרואיד לא נעול, חבר אותו למחשב באמצעות כבל USB.
שלב 2: הקש על טעינת מכשיר זה באמצעות USB התראה בצל הטלפון.
שלב 3: בֶּרֶז העברת קבצים המפורטים מתחת השתמש ב-USB עבור.
שלב 4: הטלפון אמור להופיע כעת בסייר הקבצים ככונן USB. העבר תמונות בין הטלפון למחשב כמו כל כונן הבזק מסוג USB.
שלב 5: הוצא את הטלפון בסיום ונתק אותו מהמחשב.
שלח תמונה לאנדרואיד באמצעות Bluetooth
ודא שבשני המכשירים מופעל Bluetooth לפני שתתקדם.
הערה: לא תצטרכו לבצע את שלבים 1 עד 4 אם כבר שייכתם את הטלפון באמצעות האפליקציה Your Phone Companion.
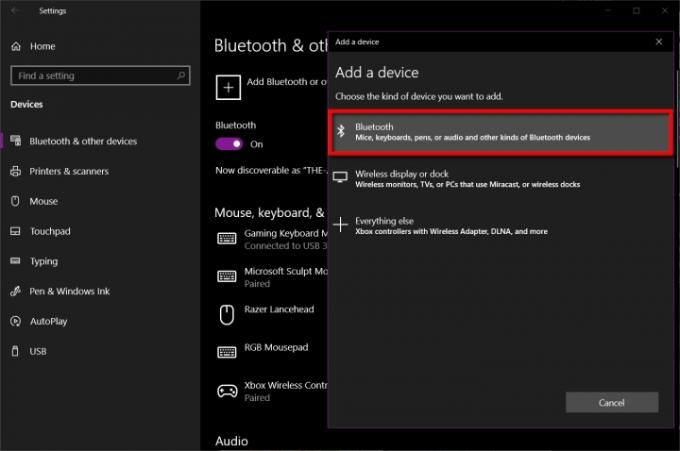
שלב 1: פתח את אפליקציית ההגדרות ב-Windows 10 ובחר מכשירים.
שלב 2: בחר Bluetooth והתקנים אחרים.
שלב 3: נְקִישָׁה הוסף Bluetooth או התקן אחר מוצג בצד ימין.
שלב 4: בחר בלוטות בחלון המוקפץ.
שלב 5: לחץ על טלפון האנדרואיד שלך ופעל לפי ההוראות בכל מכשיר כדי להתאים את השניים.

שלב 6: פתח את סייר הקבצים ומצא את התמונה שברצונך לשלוח למכשיר האנדרואיד.
שלב 7: לחץ לחיצה ימנית על הקובץ ובחר לשלוח ל בתפריט המוקפץ.
שלב 8: בחר מכשיר בלוטות' בתפריט ההפצה.
שלב 9: בחר את התקן ה-Bluetooth ולאחר מכן לחץ על הַבָּא לַחְצָן.
שלב 10: בטלפון אנדרואיד, הקש להתיר.
שלב 11: במחשב Windows 10, לחץ על סיים.
שלח תמונה ל-Windows 10 באמצעות Bluetooth

שלב 1: ב-Windows 10, לחץ לחיצה ימנית על סמל בלוטות' ממוקם ליד שעון המערכת ובחר קבל קובץ בתפריט המוקפץ. תחילה עליך לעשות זאת, אחרת ההעברה רָצוֹן לְהִכָּשֵׁל.



שלב 2: במכשיר האנדרואיד, לחץ לחיצה ארוכה על התמונה שברצונך לשלוח באמצעות Bluetooth.
שלב 3: הקש על לַחֲלוֹק כפתור הממוקם בחלק העליון.
שלב 4: הקש על בלוטות כפתור בסרגל הכלים התחתון.
שלב 5: בחר מחשב Windows 10 שלך ברשימה.
שלב 6: במחשב Windows 10, תראה את התמונה שהתקבלה ברשימה בחלון העברת הקבצים של Bluetooth. נְקִישָׁה סיים להשלים.
השתמש ב-OneDrive
שירות ברירת המחדל שלך לענן צריך להיות OneDrive. פשוט התקן את אפליקציית Microsoft OneDrive במכשיר האנדרואיד שלך ובקש ממנו להעלות אוטומטית את התמונות שלך לענן של מיקרוסופט. אם אינך משתמש באפשרות גליל מצלמה, כלל אצבע טוב הוא ליצור
ודא שכל התמונות מסונכרנות למחשב Windows 10 שלך כך שאתה מחליף תמונות דרך סייר הקבצים לעומת שימוש בדפדפן. כך:
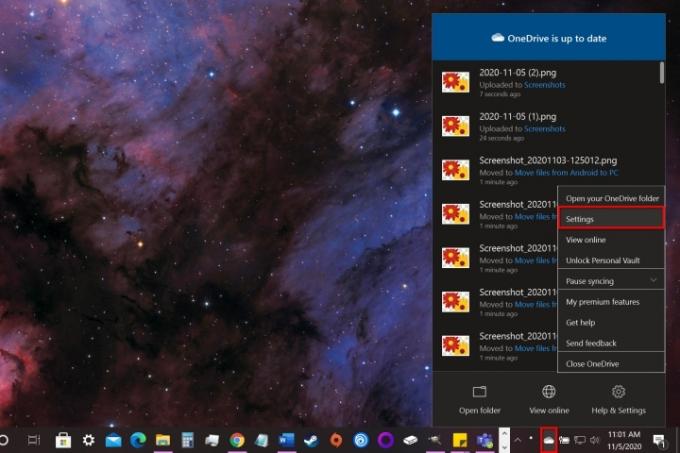
שלב 1: לחץ לחיצה ימנית על סמל הענן שליד שעון המערכת ובחר הגדרות בתפריט המוקפץ.
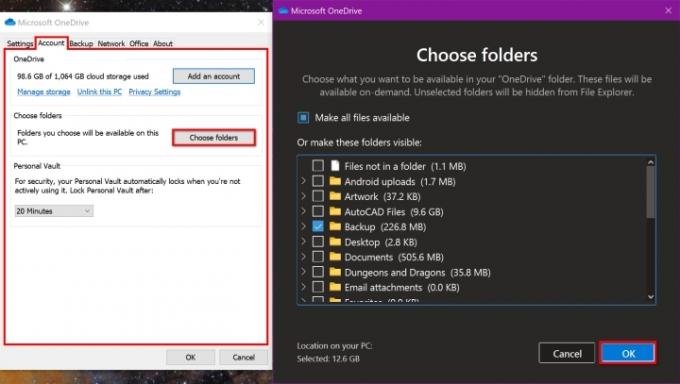
שלב 2: מופיע חלון מוקפץ. לחץ על חֶשְׁבּוֹן לשונית.
שלב 3: לחץ על בחר תיקיות לַחְצָן.
שלב 4: לחץ על התיבה שליד התיקיה שברצונך לסנכרן עם מחשב Windows 10 שלך.
שלב 5: כשתסיים, לחץ על בסדר לַחְצָן.
שלב 6: פתח את סייר הקבצים ולחץ על תיקיה המפורטים מתחת OneDrive בצד שמאל. תמונות שהועלו מאנדרואיד אמורות להיות נגישות כעת.
שלב 7: באפליקציית OneDrive לאנדרואיד, תוכל לגשת לאותה תיקייה ולהוריד תמונות שהועלו מהמחשב שלך.
אם אינך רוצה להשתמש ב-OneDrive, החלופות כוללות דרופבוקס וגוגל דרייב.
MacOS

השתמש בחיבור USB
אותו כלל חל על מחשבי Mac ו-MacBook. תזדקק לאחד מהכבלים הבאים או למתאם:
- מיקרו-USB ל-USB-A
- מיקרו-USB ל-USB-C
- USB-C ל-USB-A
- USB-C ל-USB-C
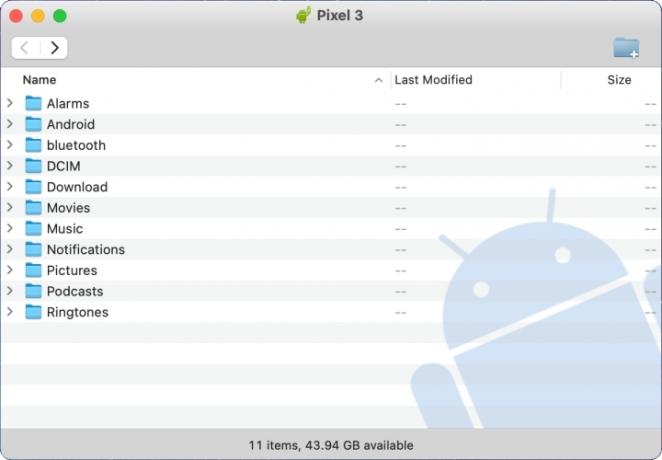
שלב 1: הורד והתקן את העברת קבצים באנדרואיד תוכנית מגוגל.
שלב 2: לִפְתוֹחַ העברת קבצים באנדרואיד ב-Mac. אתה תמצא אותו ב-Launchpad.
שלב 3: בטל את נעילת טלפון אנדרואיד וחבר אותו למק באמצעות כבל USB.
שלב 4: הקש על טעינת מכשיר זה באמצעות USB הודעה בטלפון.
שלב 5: בֶּרֶז העברת קבצים המפורטים מתחת השתמש ב-USB עבור.
שלב 6: הטלפון אמור להופיע כעת ב-Android File Transfer ב-Mac. גרור תמונות בין Finder ל-
שלב 7: הוצא את הטלפון בסיום ונתק אותו מה-Mac.
שלח תמונה לאנדרואיד באמצעות Bluetooth
ודא שבשני המכשירים מופעל Bluetooth לפני שתתקדם.
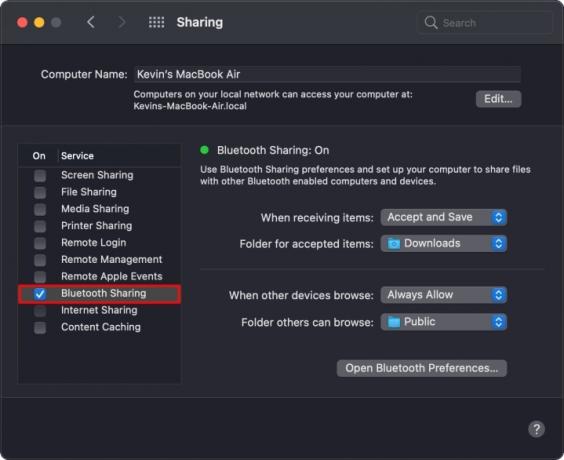
שלב 1: ב-Mac, פתח את העדפות המערכת ולאחר מכן בחר בלוטות.
שלב 2: לחץ על לְחַבֵּר לחצן ליד מכשיר האנדרואיד הרשום שלך ופעל לפי ההוראות להתאמה בין השניים.
שלב 3: חזור למסך העדפות המערכת הראשי ובחר שיתוף.
שלב 4: לחץ על התיבה שליד שיתוף בלוטות' כדי לאפשר שיתוף קבצים באמצעות Bluetooth.

שלב 5: חזור אל בלוטות בהעדפות מערכת ולחץ לחיצה ימנית על מכשיר אנדרואיד מותאם.
שלב 6: בחר שלח קובץ למכשיר בתפריט המוקפץ.
שלב 7: החלון של Bluetooth File Exchange נפתח. בחר את התמונה שברצונך להעביר ולאחר מכן לחץ על לִשְׁלוֹחַ לַחְצָן.
שלב 8: במכשיר האנדרואיד, הקש לְקַבֵּל לקבל את התמונה.
שלח תמונה ל-MacOS באמצעות Bluetooth



שלב 1: במכשיר האנדרואיד, לחיצה ארוכה על התמונה שברצונך לשלוח באמצעות Bluetooth.
שלב 2: הקש על לַחֲלוֹק כפתור שמופיע בחלק העליון.
שלב 3: הקש על בלוטות כפתור בסרגל הכלים בתחתית.
שלב 4: בחר את ה-Mac שלך ברשימה.
השתמש בשירות ענן
למרבה הצער, אינך יכול להשתמש ב-iCloud כדי לדחוף קבצים בין מכשיר אנדרואיד ל-Mac. במקרה זה, תזדקק ל- Microsoft OneDrive (שהיא אידיאלית אם אתה משתמש גם במחשב Windows 10), Dropbox או Google Drive.
Chrome OS

מבין השלושה, היית מצפה ש-Chromebook ירגיש יותר "מקורי" בעת העברת תמונות בינו לבין מכשיר אנדרואיד. אבל בהתחשב בשורשים הממוקדים באינטרנט של Chrome OS, יהיה לך קל יותר להחליף תמונות במחשב Windows 10. Nearby Share מראה הבטחה, אך הוא עדיין בפיתוח.
השתמש בחיבור USB


שלב 1: בטל את נעילת טלפון אנדרואיד וחבר אותו למחשב באמצעות כבל USB.
שלב 2: הקש על טעינת מכשיר זה באמצעות USB הודעה בטלפון.
שלב 3: בֶּרֶז העברת קבצים תַחַת השתמש ב-USB עבור.
שלב 4: אפליקציית הקבצים נפתחת ב-Chrome OS. השתמש בו כדי לגרור תמונות קדימה ואחורה בין המכשירים.
שלב 5: נתק את טלפון האנדרואיד כשתסיים.
השתמש בשיתוף בקרבת מקום
כפי שצוין בעבר, גוגל עובדת כעת על תכונה חדשה ששניהם מחליפים את Android Beam, שעליה הסתמכה NFC, ומחקה את AirDrop של אפל. שקוראים לו שיתוף בקרבת מקום, הוא יוצר חיבור אלחוטי בין שניים
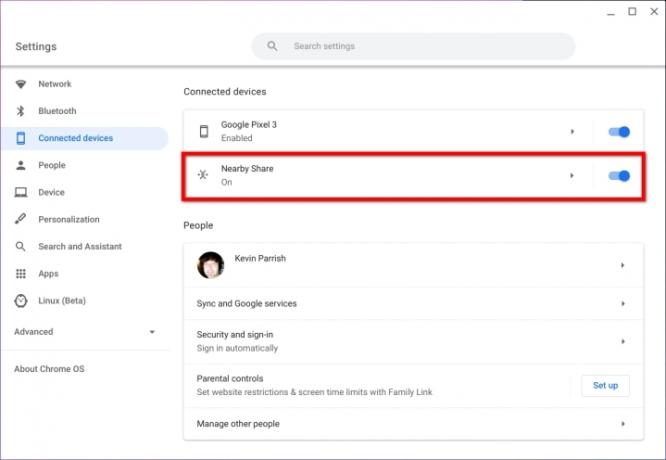
שלב 1: אפשר את הדגלים Sharesheet ו-Nearby Sharing באמצעות chrome://flags בסרגל הכתובות של Chrome.
שלב 2: ודא ששיתוף בקרבת מקום מופעל על ידי פתיחה הגדרות ולחיצה מכשירים מחוברים רשום בצד שמאל. יש להפעיל את התכונה Nearby Share, הרשומה מימין.

שלב 3: ודא ששיתוף בקרבת מקום מופעל במכשיר ה-Android שלך. לִפְתוֹחַ הגדרות > Google > חיבורי מכשירים > שיתוף בקרבת מקום וודא שהתכונה מופעלת. מסלול זה עשוי להיות שונה בטלפונים של צד שלישי.
שלב 4: בקבצים ב-Chromebook, בחר את התמונה שברצונך לשתף ולאחר מכן לחץ על לַחֲלוֹק לַחְצָן.
שלב 5: בחר שיתוף בקרבת מקום בתפריט הנפתח.
שלב 6: בטלפון אנדרואיד, הקש לְקַבֵּל לקבל את התמונה.
השתמש בתמונות Google
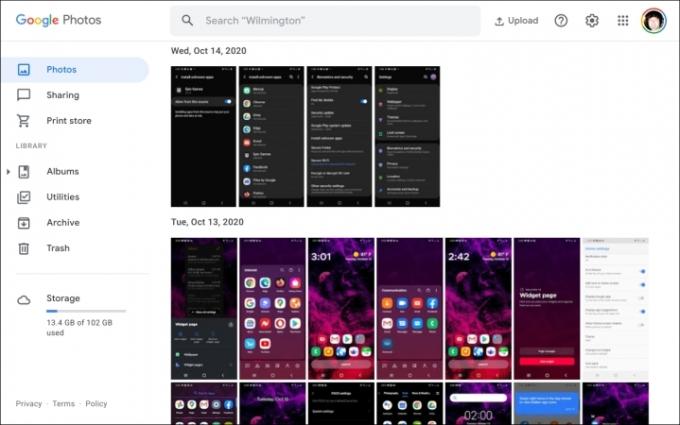
זו אמורה להיות האפליקציה הראשונה שלך המבוססת על ענן כדי להעביר תמונות בין Chromebook למכשיר אנדרואיד. אתה יכול למצוא את האפליקציה הזו כבר מותקנת ב-Launcher. עם זאת, זה עובד הכי טוב אם Google Photos היא אפליקציית התמונות המוגדרת כברירת מחדל
שלב 1: כאשר אפליקציית התמונות פתוחה ב-Chromebook, לחץ כדי לפתוח את תמונה אתה רוצה להוריד.
שלב 2: לחץ על שלוש הנקודות אפשרויות נוספות כפתור הממוקם בפינה הימנית העליונה.
שלב 3: בחר הורד בתפריט הנפתח. לחלופין, לחץ על Shift + D מפתחות.
כדי להעלות תמונות מ-Chromebook, בצע את הפעולות הבאות:
שלב 1: כאשר אפליקציית האינטרנט Photos פתוחה, לחץ על העלה לחצן הממוקם ליד שורת החיפוש.
שלב 2: בחר מַחשֵׁב בתפריט הנפתח.
שלב 3: אפליקציית הקבצים נפתחת על המסך. אתר את התמונה שברצונך להעלות ולחץ על הכחול לִפְתוֹחַ כפתור בפינה הימנית התחתונה.
שלב 4: בחר גודל העלאה בחלון המוקפץ ולאחר מכן לחץ על הכחול לְהַמשִׁיך כפתור לסיום.
השתמש ב-Google Drive
גוגל דרייב צריך להיות שירות הענן שלך עבור מכשירי Chrome OS. זה מובנה באפליקציית הקבצים ורשום בתפריט משמאל. בתורו, השתמש באפליקציית הקבצים של Google במכשיר האנדרואיד שלך כדי להעביר בקלות את כל הקבצים בינו לבין Chromebook, לא רק תמונות.
אם אתה לא אוהב את Google Drive, אתה יכול להשתמש ב-Dropbox או ב-Microsoft OneDrive כדי להעביר קבצים באמצעות דפדפן או אפליקציית Android.
פתרונות אחרים
השתמש בכונן חיצוני (הכל)

עם המתאם המתאים, תוכל לחבר כונן USB לטלפון האנדרואיד שלך כדי להעביר תמונות אל המכשיר וממנו. עם זאת, הטלפון צריך לתמוך ב-USB On-The-Go, שהוא פרוטוקול המאפשר העברת נתונים דרך יציאת הטעינה מבוססת ה-USB של הטלפון. פרוטוקול זה תומך בהעברת קבצים, ציוד היקפי חיצוני וכן הלאה.
בטלפונים אנדרואיד ישנים יותר, תזדקק למתאם מיקרו-USB ל-USB-A, שכן כונני USB נשלחים בדרך כלל עם מחברי USB-A. טלפונים חדשים יותר יצטרכו מתאם USB-C ל-USB-A.
בינתיים, אם אתה משתמש ב- כונן קשיח חיצוני או SSD, אתה יכול לברוח מרכישת כבל חדש עם המחברים שאתה צריך - אם כבל תואם לא נשלח עם הכונן.
השתמש בכרטיס MicroSD
בניגוד לאייפון, סמארטפונים אנדרואיד תומכים בכרטיסי MicroSD כדי להרחיב את קיבולת האחסון שלהם. הם בדרך כלל דורשים ממך לפתוח את המגש באמצעות המפתח המצורף או משהו דומה (סיכה עובדת) כדי להסיר אותו מהטלפון. לאחר מכן תזדקק למתאם כדי לקרוא את הכרטיס הזעיר הזה במחשב עם חריץ לכרטיס SD, או למתאם USB עם חריץ לכרטיס MicroSD כלול.
מבין כל האפשרויות הזמינות, שיטה זו אינה אידיאלית אך ניתנת לביצוע. רק זכור לשמור את כל התמונות בכרטיס הזה לפני הסרתו מהטלפון.
דוא"ל לתמונות שלך
אם אתה רק רוצה להחליף אחת משתי תמונות, שליחת אימייל להן עשויה להיות הפתרון המהיר ביותר, ללא קשר למחשב היעד. בדרך זו, אינך צריך להגדיר אפליקציות ו/או לסנכרן תיקיות אחסון בענן. פשוט צרף את התמונה שלך למייל ולחץ לִשְׁלוֹחַ. BAM! אתה סיימת.
המלצות עורכים
- כיצד להטעין במהירות את האייפון שלך
- לטלפון האנדרואיד החדש של Honor יש תכונה שמעולם לא ראינו
- לטלפון האנדרואיד החדש של נוקיה יש תכונה מגניבה להפליא
- מתי הטלפון שלי מקבל אנדרואיד 14? הנה כל מה שאנחנו יודעים
- האם יש לך את גרסת הבטא של Android 14 ב-Pixel שלך? אתה צריך להוריד את העדכון הזה עכשיו