מַחֲלוֹקֶת היא האפליקציה הרצויה לצ'אט בזמן משחק, צפייה בסרטים או באמת לעשות כל דבר אחר עם קבוצה. סיבה גדולה לכך היא שדיסקורד כולל רשימה ארוכה של אפשרויות נגישות, כולל טקסט לדיבור. במדריך זה, אנו הולכים להראות לך כיצד להשתמש בטקסט לדיבור ב-Discord וכמה מההגדרות שאתה יכול לשנות.
תוכן
- כיצד לאפשר טקסט לדיבור בדיסקורד
- כיצד להשתמש בטקסט לדיבור בדיסקורד
- כיצד להגדיר התראות טקסט לדיבור בדיסקורד
סרטונים מומלצים
קַל
5 דקות
אפליקציית דיסקורד לשולחן העבודה
אם אתה רק התחלת עם Discord, הקפד לקרוא את המדריך שלנו בנושא איך לעשות בוט דיסקורד. בוטים חיוניים להפעלת שרת משלך, אז תרצה שהידע הזה יהיה בכיס האחורי שלך. יש לנו גם מדריך על כיצד להצמיד הודעה בדיסקורד, שהיא מיומנות פשוטה וחיונית.
כיצד לאפשר טקסט לדיבור בדיסקורד
ל-Discord יש טקסט לדיבור מופעל כברירת מחדל, כך שקל להתחיל. למרות שהתכונה מופעלת מחוץ לקופסה, תצטרך להגדיר כאשר אתה שומע התראות טקסט לדיבור. אנו נראה לך כיצד לעשות זאת בחלק האחרון. לעת עתה, נעבור על איך לאשר שהטקסט לדיבור מופעל.
שלב 1: פתח את דיסקורד ולחץ על הגדרות לַחְצָן. זה נראה כמו גלגל שיניים, ותמצא אותו ליד האווטאר שלך בפינה השמאלית התחתונה.
שלב 2: תחת הגדרות אפליקציה בתפריט השמאלי, בחר נְגִישׁוּת.
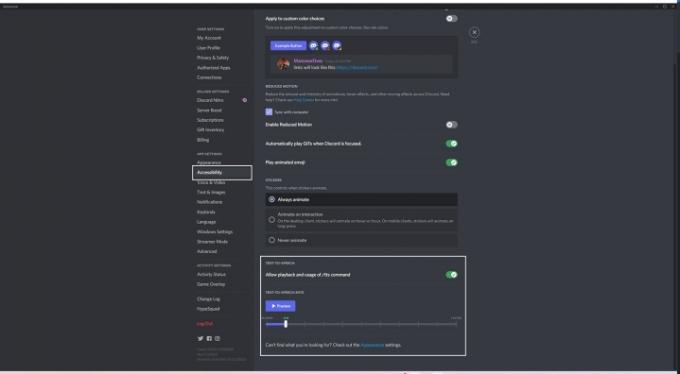
קָשׁוּר
- בוט Discord המופעל על ידי GPT יכול ללמד אותך שפה חדשה - הנה איך להשתמש בה
- כיצד להשתמש ב-ChatGPT כדי לסכם ספר או מאמר
- כיצד לשמור על סטטוס Microsoft Teams שלך פעיל
שלב 3: גלול לתחתית והפעל את המתג ליד אפשר השמעה ושימוש בפקודה /tts.
אתה יכול גם להגדיר את קצב הטקסט לדיבור שלך כאן. אנו ממליצים להשאיר את ההגדרה במצב ברירת המחדל שלה, אבל אתה יכול להאיץ או להאט את קצב הדיבור איך שאתה רוצה. לפני סגירה, הקפד לבחור תצוגה מקדימה כדי לוודא שהטקסט לדיבור פועל איך שתרצה.
כיצד להשתמש בטקסט לדיבור בדיסקורד
לאחר שהגדרת טקסט לדיבור, תוכל להתחיל להשתמש בו כדי לשלוח הודעות או להקריא לך הודעות. לפני הצלילה, שים לב שיש הבדל קטן בין אפליקציית Discord לגרסת הדפדפן. האפליקציה כוללת קול ייחודי משלה לטקסט לדיבור. אם אתה משתמש בגרסת הדפדפן, הקול יהיה הקול הרגיל הזמין בדפדפן שלך במקום זאת.
שלב 1: כדי לשלוח הודעת טקסט לדיבור, הקלד /tts לפני ההודעה שלך. הפקודה תיעלם לאחר שליחת ההודעה, אך הנמען ישמע אותה מוקראת בקול רם.
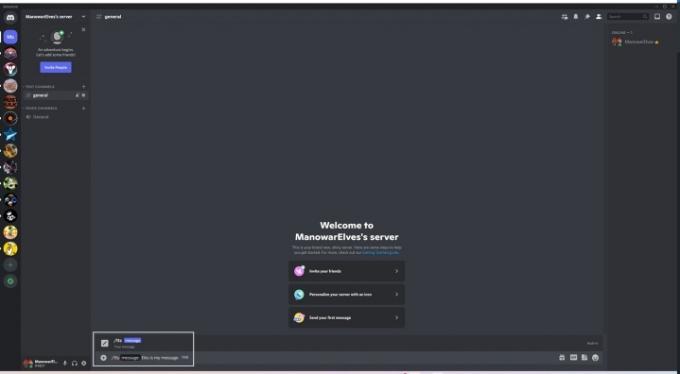
שלב 2: כדי לקרוא לך הודעה, העבר את העכבר מעל ההודעה ובחר את שלוש הנקודות בצד ימין. לאחר מכן, לחץ דבר הודעה.
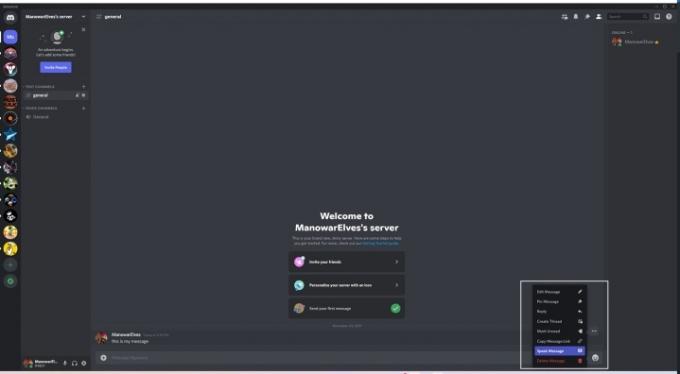
כיצד להגדיר התראות טקסט לדיבור בדיסקורד
באמצעות השיטה שלמעלה, אתה יכול למקד טקסט לדיבור להודעות מסוימות שאתה שולח או מקבל. אתה יכול גם להפעיל טקסט לדיבור עבור התראות, מה שלא דורש את /tts פקודה או כל שלב נוסף לשמיעת הודעות. כאשר מישהו מפרסם הודעה בערוץ, אתה תשמע אותה מוקראת לך.
Discord מציעה שלוש אפשרויות הודעות טקסט לדיבור. הנה מה שהם:
- לכל הערוצים: מפעיל טקסט לדיבור עבור כל ההודעות בכל הערוצים שאתה חלק מהם. אנו ממליצים להשאיר זאת כבוי כדי למנוע דואר זבל. אם אתה מתקשה לקרוא הודעות, שקול לעזוב את הערוצים שבהם אתה לא משתמש כדי למנוע נחיל של התראות.
- עבור הערוץ הנוכחי שנבחר: מפעיל טקסט לדיבור עבור ערוץ הטקסט שבו אתה גולש כעת. הגדרה זו פועלת עבור ערוץ ספציפי, לא לכל השרת, והיא אינה דורשת את /tts פקודה.
- לעולם לא: משבית את כל הטקסט לדיבור בערוצים ובשרתים. פעולה זו תשבית את הטקסט לדיבור גם אם מישהו משתמש ב- /tts פקודה.
למרות שקשה להימנע מספאם אם כל הודעות הטקסט לדיבור יופעלו, הטרדה עדיין נוגדת את הנחיות הקהילה של Discord. הקפד לקרוא את המדריך שלנו על איך לדווח על מישהו בדיסקורד אם אתה נתקל בבעיות עם הודעות טקסט לדיבור עם ספאם.
הגדרות ההתראה האלה נמצאות באזור שונה מאשר אפשרויות הטקסט לדיבור. הנה איך למצוא אותם.
שלב 1: לחץ על הגדרות סמל בדיסקורד. זה סמל גלגל השיניים בפינה השמאלית התחתונה של החלון, ליד הדמות שלך.
שלב 2: תחת הגדרות אפליקציה בתפריט השמאלי, בחר התראות.
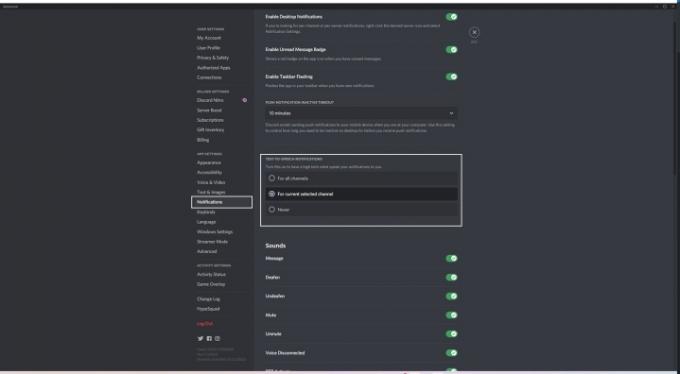
שלב 3: תַחַת הודעות טקסט לדיבור, בחר את סוג ההתראות שאתה רוצה.
טקסט לדיבור הוא תכונה מצוינת בדיסקורד, אבל כנראה שתצטרך להתנסות עם התראות כדי שזה יעבוד איך שאתה רוצה. למרבה המזל, כל אפשרויות הטקסט לדיבור נמצאות במרחק של כמה קליקים בלבד.
המלצות עורכים
- איך אנחנו בודקים מחשבים ניידים
- כיצד להשתמש במחשב נייד עם צג משני
- כיצד לגבות אייפון באמצעות Mac, iCloud או PC
- כיצד להשתמש ב-DALL-E 2 ליצירת תמונות AI
- איך לבנות מחשב מאפס: מדריך למתחילים לבניית מחשב שולחני משלך
שדרג את אורח החיים שלךמגמות דיגיטליות עוזרות לקוראים לעקוב אחר עולם הטכנולוגיה המהיר עם כל החדשות האחרונות, ביקורות מהנות על מוצרים, מאמרי מערכת מעוררי תובנות והצצות מיוחדות במינן.




