Windows 11 זמין כבר כמה חודשים, ויש א הרבה שאתה יכול ליהנות ממנו במערכת ההפעלה העדכנית ביותר של Microsoft. ווידג'טים, פריסות Snap ושיפורים לטאבלטים הם רק כמה דוגמאות. עם זאת, מעבר לזה, יש הרבה טריקים שאתה יכול למצוא בתוך Windows 11 שיושבים מתחת לאף שלך.
תוכן
- הוסף תיקיות לתפריט ההתחלה שלך
- תן ל-Windows לשפר את חוויית האודיו שלך
- גלילה ברקע בחלונות מרובים
- הירגע ותרגע עם Focus Sessions
- השתמש בהקלדה קולית כדי לחסוך זמן
- טריקים אחרים של Windows 11
הנה חמישה מהטובים ביותר Windows 11 טריקים שכולם צריכים לדעת.
סרטונים מומלצים
הוסף תיקיות לתפריט ההתחלה שלך

כמו מערכות הפעלה אחרות של Windows לפניה, ל-Windows 11 יש מערכת סייר קבצים חזקה ואתה תבלה לפחות חלק מזמנך בניווט בהן. אבל האם ידעת שבעצם יש קיצור דרך לכמה מהתיקיות האהובות עליך? ב
קָשׁוּר
- תשכחו מ-RTX 4060 - הנה 5 GPUs שכדאי לכם לקנות במקום
- Windows 11 עומד להפוך את ציוד היקפי RGB לקל יותר לשימוש
- Microsoft Teams מקבל כלי AI חדשים - והם בחינם
פשוט פתח את אפליקציית ההגדרות של Windows 11 עם מקש Windows + אני ואז פנה אל התאמה אישית. משם, בחר הַתחָלָה ולאחר מכן חפש את תיקיות אוֹפְּצִיָה. לאחר מכן תוכל לבחור אילו תיקיות ברצונך להוסיף לתפריט ההתחלה שלך. הרשימה כוללת מסמכים, הורדות, מוזיקה, תמונות, סרטונים, רשתות ואפילו התיקייה האישית שלך. לאחר שתבחר אילו תרצה להוסיף, הם יופיעו ממש ליד לחצן ההפעלה, בהישג יד של עכבר.
תן ל-Windows לשפר את חוויית האודיו שלך
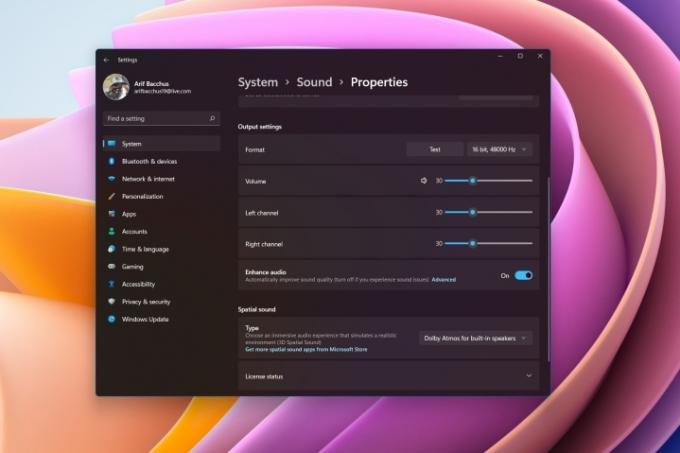
שומע הרבה מוזיקה במחשב שלך? או אולי אתה בהרבה שיחות שמע ואתה רוצה חוויה טובה יותר כדי שתוכל לשמוע טוב יותר את הקולגות שלך? ובכן, ל-Windows 11 יש הרבה מצבי סאונד חדשים שאתה יכול למנף כדי להגביר את החוויה הזו עבורך. זה תלוי בחומרה שלך, כמובן, אבל לרוב הרמקולים והמחשבים המודרניים שיצאו בשנתיים האחרונות יש אפשרות זו זמינה.
אתה יכול להגיע לאלה מ הגדרות > מערכת > נשמע. בחר את הרמקולים שלך ולאחר מכן גלול מטה ברשימה. אתה צריך לראות א שפר את האודיו אוֹפְּצִיָה. הקפד לבדוק את מתג ההחלפה ותהיה מוכן. אם בסופו של דבר נתקלת בבעיות, אתה תמיד יכול לכבות זאת. מלבד זאת, תוכלו לשחק עם הגדרות אודיו אחרות גם כאן, כמו הפעלת אודיו מונו, בחירת חיזוקים שונים, אקובליזציה ועוד.
גלילה ברקע בחלונות מרובים

ריבוי משימות ב-Windows 11 או שימוש בתכונות כמו Snap Layouts? ובכן, למעשה יש תכונה נחמדה ב-Windows שעשויה לעזור להגביר קצת יותר את ריבוי המשימות שלך זה לצד זה. זה ידוע בשם גלילה ברקע. כפי שהשם מרמז, עם זה, אתה יכול לגלול בחלונות שאתה לא פעיל בהם רק על ידי ריחוף עם העכבר מעל החלון הזה מבלי ללחוץ עליו.
בדרך כלל, תכונה זו מופעלת עבורך באופן אוטומטי, אבל זה לא תמיד המקרה. אתה יכול לאשר שזה עובד בשבילך על ידי מעבר אל הגדרות > בלוטות' ומכשירים > עכבר. משם, ודא ש גלול חלונות לא פעילים בעת ריחוף מעליהם האפשרות מסומנת.
הירגע ותרגע עם Focus Sessions
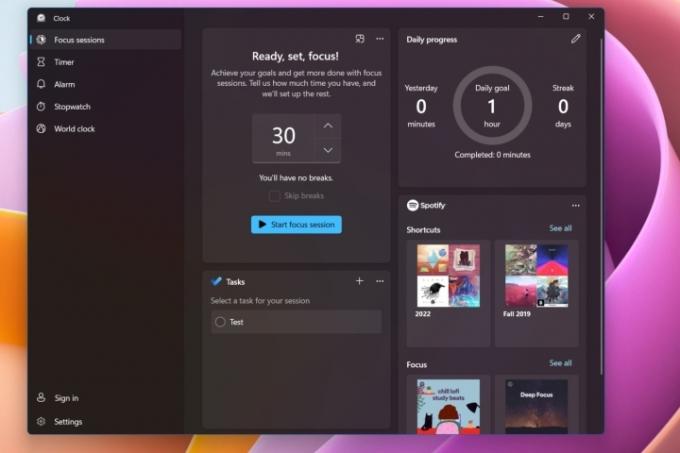
אולי אתם מכירים מוצרים כמו Headspace, שבהם תוכלו להאזין למוזיקה מרגיעה ולקבל עצות אחרות להרגעה במהלך יום עמוס. עם זאת, ל-Windows 11 יש תכונה מקורית כמו זו הידועה בשם מפגשי פוקוס. אתה יכול להשתמש בזה כדי לעזור לך לשפר את הרווחה שלך. זה מובנה ישירות באפליקציית השעון ולא עולה שום דבר נוסף.
כדי להגיע אליו, פתח את אפליקציית השעון ב-Windows 11. משם, בחר מפגשי פוקוס מלמעלה ואחריו להתחיל. לאחר מכן תוכל לבדוק את התקדמות יומית ולחץ על סמל העט כדי לתזמן גוש זמן בכל יום להתמקדות. אתה גם יכול להתמקד ידנית על ידי בחירה ב- התחל מפגש מיקוד אוֹפְּצִיָה. יש גם אפשרות נוספת זמינה לחיבור חשבון Spotify שלך, ו-Windows יציע לך מוזיקה להאזנה בזמן סשן מיקוד.
השתמש בהקלדה קולית כדי לחסוך זמן
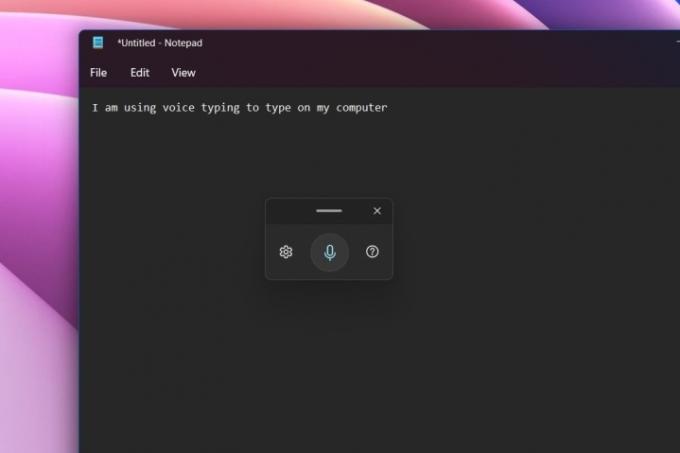
ייתכן שאתה רגיל להשתמש בקול שלך כדי להגיב להודעות באייפון או דְמוּי אָדָם מכשיר, אבל האם ידעת שגם ב-Windows יש את זה מובנה? אתה יכול להשתמש בתכונת ההקלדה הקולית המובנית כדי לעזור לך להימנע מהקלדה במקלדת, במיוחד במהלך יום עמוס. זוהי גם תכונת נגישות מצוינת, שעוזרת לכל אדם עם מוגבלות בניידות קל הרבה יותר להקליד.
הקלדה קולית פועלת בכל אפליקציה, ואפילו באפליקציות מערכת. כל מה שאתה צריך לעשות הוא לזמן אותו על ידי לחיצה מקש Windows + H. לאחר מכן תוכל ללחוץ על סמל המיקרופון בחלון המוקפץ שאתה רואה ולהתחיל לדבר. Windows ייקח את הקול שלך ויהפוך אותו למילים. אתה יכול ללחוץ על גלגל השיניים של ההגדרות בחלון הקופץ כדי להוסיף סימני פיסוק אוטומטיים או שהקלדה קולית תופיע אוטומטית בתיבות טקסט.
טריקים אחרים של Windows 11
הגענו לחמישה מהטריקים האהובים עלינו ב-Windows 11, אבל יש עוד! בדוק שלנו קיצורי דרך במקלדת שאתה יכול למנף כדי לחסוך לך זמן בזמן השימוש
המלצות עורכים
- מדרג את כל 12 הגרסאות של Windows, מהגרוע לטובה
- ChatGPT יכול כעת ליצור מפתחות Windows 11 עובדים בחינם
- הנה 5 GPUs שכדאי לקנות במקום RTX 4060 Ti
- האם Windows AI Copilot יהיה כלי הנגישות האולטימטיבי למחשב?
- אפליקציית הגיבוי החדשה של Windows 11 לוקחת רמז נוסף מה-Mac
שדרג את אורח החיים שלךמגמות דיגיטליות עוזרות לקוראים לעקוב אחר עולם הטכנולוגיה המהיר עם כל החדשות האחרונות, ביקורות מהנות על מוצרים, מאמרי מערכת מעוררי תובנות והצצות מיוחדות במינן.




