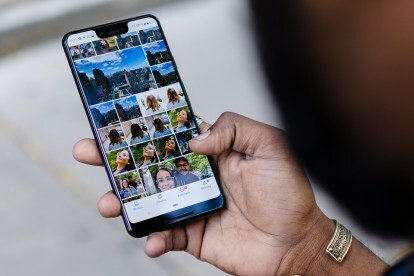
אינך צריך להחזיק בסמארטפון של גוגל פיקסל כדי לנצל את 16GB של אחסון בענן עבור תמונות וסרטונים המוצעים על ידי Google Photos. זמין עבור כל משתמשי iOS ואנדרואיד, תמונות Google היא בחירה מצוינת לגיבוי ושימור הזיכרונות היקרים שלך.
תוכן
- התקן את אפליקציית Google Photos
- גש להגדרות הנייד עבור גיבוי וסנכרון
- גרסאות שולחן עבודה משולבות
- שורה תחתונה
תמונות Google מאפשרות לך לאחסן את הקבצים הוויזואליים שלך בחינם. רוצים להיכנס לעשייה? הנה המדריך שלנו לתחילת העבודה עם תמונות Google.
סרטונים מומלצים
התקן את אפליקציית Google Photos
כדי להשתמש ב-Google Photos באייפון או דְמוּי אָדָםסמארטפון, תחילה עליך להוריד את האפליקציה לנייד מה- חנות אפליקציות או ה חנות הגוגל סטור.

הורד גם את של גוגל אפליקציית גיבוי וסנכרון למחשב Mac או Windows שלך לתכנת את האפליקציה לסנכרן אוטומטית של תמונות וקבצים אחרים מהמחשב שלך לאפליקציית התמונות המקוונת. לאחר ההשקה, האפליקציה נמצאת בשורת התפריטים העליונה בשולחן העבודה שלך ואתה שולט בה באמצעות העדפות.
גש להגדרות הנייד עבור גיבוי וסנכרון



הפעל את Google Photos בטלפון iOS או Android שלך ובחר הגדרות
מהתפריט העליון ולאחר מכן בחר גיבוי וסנכרון. הגדרה קריטית זו היא למעשה שלושה עבור אחד. ראשית, הפעל גיבוי אוטומטי ולאחר מכן הגדר את גודל ההעלאה. איכות גבוהה מאחסנת מספר בלתי מוגבל של תמונות וסרטונים עד 16 מגה פיקסל בחינם, וזו ההגדרה הנכונה עבור רוב האנשים. כל דבר מעל 16 מגה פיקסל ידחוס בענן, אבל לא על שולחן העבודה או המכשיר שלך. אם ברצונך לאחסן תמונות מקוריות ברזולוציה מלאה, זה ייחשב מהמכסה החינמית שלך בגוגל של 15GB, ותצטרך לשלם עבור אחסון נוסף מעבר לכך. בעוד שחלק מהצרכן החדש מצביע ויורה או מצלמות ללא מראה לצלם ברזולוציות גבוהות מ-16 מגה פיקסל, הגודל הזה גדול בהרבה עבור רוב המטרות הלא מקצועיות, כולל הדפסה.בחר מסלול גיבוי



אתה יכול לבחור להעלות נכסים דרך תוכנית הנתונים שלך או דרך Wi-Fi בלבד. אם יש לך תוכנית סלולרית ללא הגבלה, אתה לא צריך לדאוג. אבל אם יש לך מכסת נתונים, השבת את הגדרות התא כך שהעלאות יתבצעו רק דרך Wi-Fi. כדי להפעיל את הגיבוי, עליך להקיש ולהפעיל את האפליקציה לנייד. ברגע שאתה עושה את זה, האפליקציה מתחילה להסתנכרן עם הגלריה או המצלמה שלך כדי להעלות את כל התמונות שצילמת (וצילומי מסך) מאז הפעם האחרונה בה הפעלת את האפליקציה. האפליקציה מופעלת אוטומטית לחלונית התמונות ותראה סימון בחלק העליון של המסך האומר לך מתי הסנכרון שלך הושלם. לאחר מכן תוכל לחפש תמונות לפי נושא או תוכן. האפליקציה מציגה לך תוצאות, שיכולות להיות אלבומים או תמונות בודדות, עם מידע שנגזר מהמיקום הגיאוגרפי של האפליקציה שלך.
תמונות: הצג, חפש וערוך תמונות



כאשר התמונות והסרטונים שלך סונכרנו, אתה מקבל ארבע חלוניות עיקריות לנווט באוסף שלך: תמונות, אלבומים, עוזר ושיתוף. בחלונית 'תמונות', תמונות וסרטונים מסודרים לפי סדר תאריך. השתמש במחוות צביטה וזום כדי לראות תמונות לפי תאריך או להציג תמונות בגדלים ממוזערים, קטנים, בינוניים וגדולים, כך שתמונה אחת תופסת את כל המסך. במצב מסך מלא, אתה יכול לערוך את התמונה שלך על ידי החלת מסננים מובנים, התאמת גוון ובהירות וחיתוך לשינוי יחס רוחב-גובה או שינוי.
אלבומים: ארגון תדמית




סמל האלבומים בתחתית האפליקציה לנייד חושף את האנשים, המקומות, הדברים, הסרטונים, הקולאז'ים, האנימציות וה צפיות בסרטונים, פירוק התוכן של התמונות שלך כדי לעזור לך לחפש ולמצוא במהירות את התמונות שאתה מחפש ל.

מודול האנשים (שאליו ניתן להוסיף גם חיות מחמד) משתמש בטכנולוגיית זיהוי פנים כדי לקבץ אנשים יחד ולנסות להתאים תמונות שונות לפנים שונות. הטכנאי עשה עבודה מרשימה בזיהוי פרצופים שנורו בהפרש של עשרות שנים. מודול המקומות מקבץ תמונות בהתאם ל-GPS המותאם למיקום שלהם. דברים מסתמכים על זיהוי אובייקטים כדי למקם חפצים בקטגוריות, מגורדי שחקים, ברווזים, חתולים, כנסיות וכל מה שצילמתם. אשכול הסרטונים מחבר את כל הסרטונים שלך יחד ומאפשר לך להפעיל, להוריד, לשתף, להוסיף לאלבום, ללולאה, להעביר לארכיון או לאשפה את הסרטון. ממשק שולחן העבודה דומה לממשק הנייד.

ה-Assistant - שהרבה יותר קל לראות בשולחן העבודה מאשר בטלפון - נותן לך כל מיני דברים טובים אוטומטיים שאתה יכול לקבל או לדחות, מאיסוף תמונות או סרטונים לקולאז', הוספת סגנון סינון, יצירת אנימציה מפרץ תמונות או יצירת סרט שלך תמונות סטילס. יש רעיונות הגיוניים, אחרים פחות אינטליגנטיים, אבל אתה לא צריך לקבל אף אחד מהרעיונות הבהירים של גוגל אם אתה לא רוצה. לצד היצירה האוטומטית של Assistant, תוכל ליצור אלבומים מקוריים, ספרי תמונות וקולאז'ים. שיתוף נותן לך אפשרויות לשתף את היצירה שלך עם אנשים ספציפיים או במדיה חברתית.
גרסאות שולחן עבודה משולבות
אם הגדרת חשבון Google במחשב שלך, אתה רק צריך לבחור את הסימניה של Google כדי לגשת לכל השירותים של Google, כולל תמונות. כשהטלפון שלך מסתנכרן עם האתר, תראה מיד את כל התמונות שהעלית ללא קשר למחשב שבו אתה משתמש. ההגדרה היא דרך אתר האינטרנט של גוגל, כך שהממשק עבור Mac ו-Windows הוא כמעט זהה. מה שאתה רואה על צג המחשב שלך משוכפל פחות או יותר על ידי התוכן בסמארטפון שלך.

שורה תחתונה
Google Photos היא דרך נהדרת וחינמית לגבות את התמונות שלך בענן ולקבל כמה הטבות ונוחות צילום במציאה. גם אפליקציות לנייד וגם לשולחן העבודה קלים לשימוש עם ממשקים ניתנים לזיהוי המשתרעים על פני שתי הפלטפורמות. אמנם אין הרבה זמן על כלי עריכה, אבל יש מספיק כדי להציג את התמונה או הסרטון שלך לפני שתשתף עם העולם.
המלצות עורכים
- כיצד להטעין במהירות את האייפון שלך
- איך אנחנו בודקים טאבלטים
- 16 אפליקציות ההודעות הטובות ביותר עבור אנדרואיד ו-iOS בשנת 2023
- האם האייפון שלי יקבל iOS 17? הנה כל דגם נתמך
- הנה איך iPadOS 17 לוקח את האייפד שלך לשלב הבא




