
בעוד שהחיבוק הפתוח של Adobe בענן משך את תשומת הלב (וקצת זעמה) של הקהילה היצירתית, בואו לא נתעלם מהתכונות החדשות הדחוסות ב- הביצוע האחרון של פוטושופ - ללא ספק המרכיב הבולט בחבילת תוכנות העיצוב של אדובי - שנועד להפוך את חייהם של צלמים ומעצבים קל יותר.
אם עוד לא שמעתם, אדובי נטשה את Creative Suite (CS) שלה לטובת Creative Cloud (CC), מהלך דרמטי שעדיין מהדהד בכל קהילת התוכנה. כעת, במקום לשלם עבור רישיון תמידי עבור אוסף התוכנה או כל אפליקציה, המשתמשים משלמים דמי שירות חודשיים של $10 לחודש עבור אפליקציה בודדת, כגון פוטושופ, או 50 דולר לחודש עבור כל Creative Cloud, הכולל גישה לתכונות חדשות, מוצרים ואחסון בענן, בהתאם לחברות תוכנית. (תמחור מיוחד זמין גם לסטודנטים, מורים, לקוחות קיימים ואלה שמשדרגים מה-Creative Suite.) עבור מקצוענים, הענן מספק כלי שיתוף פעולה טובים יותר לעבודה בצוותים, אבל התשלום החודשי החוזר הוא ביטול עבור רב. יחד עם זאת, תשלום חודשי יכול להיות קל יותר לבליעה מאשר עלות של כמה אלפי דולרים מראש.
סרטונים מומלצים
Photoshop CC, שנשלחה לאחרונה יחד עם שאר חבילת Creative Cloud, מציגה מסננים חדשים (כולל חכמים לא הרסניים מסננים שאינם מחליפים נתוני תמונה מקוריים - על כך בהמשך), פונקציונליות משופרת של Adobe Camera Raw ושילוב עם ענן. אדובי ערכה לנו לאחרונה סיור בתוכנה החדשה. כאן, נדריך אותך דרך הדגשים העיקריים של Photoshop CC.
קָשׁוּר
- לפוטושופ לאייפד יש סוף סוף איתור קצה - הנה איך להשתמש בו
- עכשיו אתה יכול לעשות פוטושופ למישהו מתוך תמונה בלחיצה אחת
- Productions הוא 'מרכז פקודות' חדש לפרויקטים ב-Adobe Premiere Pro
הַתקָנָה
למרות כינוי הענן, המשתמשים עדיין יצטרכו להוריד ולהתקין את התוכנה במחשביהם. Creative Cloud מנהל עדכוני תוכנה וינסה לאמת את הרישיון כל 30 יום. חברים שמשלמים מדי חודש יכולים להשתמש ב-Creative Cloud עד 30 יום במצב לא מקוון, ומי שמשלמים תשלום שנתי מראש יכולים להשתמש בתוכנה עד 99 ימים בכל פעם במצב לא מקוון.
קובץ ההתקנה הצטמצם באופן דרמטי, והשיל כ-100 מגה-בייט על ידי השארת Adobe Bridge (רכיב התוכנה לארגון הקבצים) כברירת מחדל. Bridge עדיין זמין להורדה בנפרד, אך אי הכללה זו נעשתה לטובת הקטנת גודל ההורדה וזמן ההתקנה.
במקביל, Adobe ביטלה את Photoshop Extended ליצירת תמונה בתלת מימד, במקום לייעל Photoshop CC לכלול כלי עריכה וניתוח תמונות בתלת מימד שהיו זמינים בעבר רק ברחבה גִרְסָה. Photoshop CC תומך גם בתצוגות ה-Retina של אפל, ומספר תוספים, כולל Liquify, Lens Correction ו-Merge to HDR, עובדים גם עבור מסכים ברזולוציה גבוהה.
סנכרון העדפות
תחת חלונית ההעדפות, תוכל לבחור אילו הגדרות Photoshop ברצונך לסנכרן ל-Creative Cloud. ניתן לגשת לזה גם דרך סמל הגדרות הסנכרון בפינה השמאלית התחתונה של סביבת העבודה. סנכרון ההגדרות שלך שימושי אם אתה מתכנן להשתמש ב-Photoshop CC במספר מחשבים; כאשר אתה מחובר לחשבון CC שלך, ההגדרות המועדפות עליך זמינות ללא קשר למחשב שבו אתה נמצא, מה שיכול להיות חיסכון עצום בזמן. ניתן לסנכרן את רוב העדפות Photoshop CC, אך חלק מהן ספציפיות למכונה או הקשורות לביצועים לא נכללו. כדי לסנכרן העדפות, אתה עובר לתפריט Photoshop, נווט לכתובת הדוא"ל הרשומה לחשבון שלך ולחץ על הגדרות סנכרון כעת. שם תוכל גם לראות מתי ההגדרות שלך נשמרו לאחרונה.
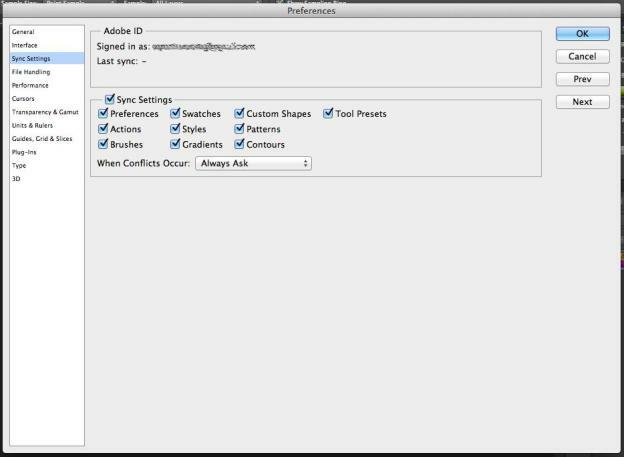
מסננים
רוב התכונות ששווה להתלהב מהן בפוטושופ הן פילטרים. התוספת לגרסה האחרונה הזו תגרום לך לתהות אם יש צורך במיומנויות צילום בפועל בעולם עם כלים חזקים כל כך שלאחר עיבוד זמינים. ראוי לציין במיוחד, הפחתת רעידות מצלמה מעוררת את הדעת ביעילות ובפשטות השימוש. קרא עוד על זה ועל תכונות אחרות למטה.
Smart Sharpen
ניתוח תמונות עם טכנולוגיית חידוד אדפטיבית, Smart Sharpen יכול לשפר את הבהירות כדי לגרום לפרטים לצוץ תוך הפחתת רעש ואפקטים של הילה. כדי לכוונן תמונות, ישנם מחוונים לכוונון כמות החידוד, הרדיוס והפחתת הרעש. Smart Sharpen יכול לשמש כמסנן חכם לעריכה לא הרסנית.
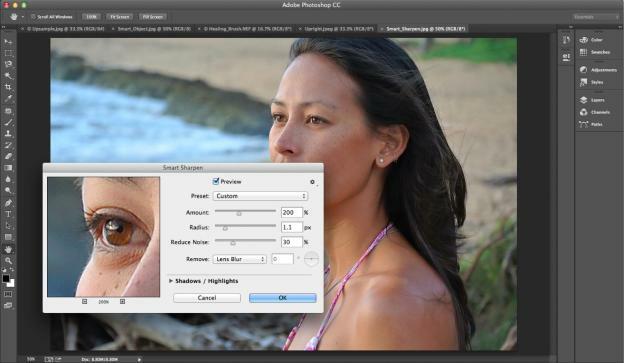
מה זה פילטר חכם, אתם שואלים? למרות שהאפשרות ללחוץ על ביטול קיימת בזמן שאתה עורך תמונה, מסנן חכם מאפשר לך לבצע שינויים מבלי להחליף את הנתונים המקוריים. מסננים חכמים ממירים שכבות לאובייקטים חכמים לפני החלת מסנן, ומאפשרים לך לערוך מחדש את התמונה המקורית מבלי להסיר נתונים או להפחית את איכות התמונה הכוללת.
Upsampling אינטליגנטי
אנחנו יודעים לא לעשות את זה, אבל אנחנו עושים את זה בכל מקרה. לפעמים יש צורך בפיצוץ של תמונה ברזולוציה נמוכה, אך תוך כדי כך נוצר רעש. Upsampling חכם, שיכול לשמש כמסנן חכם מבלי להשפיע על התמונה המקורית, מאפשר לך הגדל תמונות קטנות להדפסה או הגדל תמונות באיכות גבוהה יותר עבור פוסטרים, תוך שמירה על בהירות עבור דגימה עלייה. שמירת פרטים, הממוקמת בתפריט נפתח תחת גודל תמונה, מאפשרת לך לשמור על פרטים תוך הגבלת רעש.
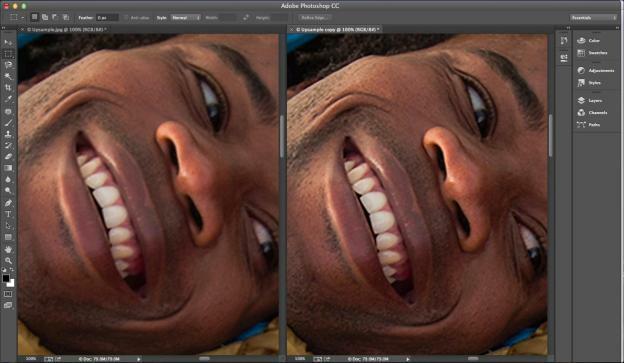
הפחתת רעידות מצלמה
התמונות המטושטשות האלה ממשחקי הכדורגל של הילדים שלך עשויות להיות ניתנות להצלה, אחרי הכל. הפחתת רעידות מצלמה מנתחת את מסלול הטשטושים עקב תנועת המצלמה כדי להחזיר את החדות לתמונות שאחרת היו נמחקות. כאשר אתה נמצא ב-Camera Shake Reduction, הממוקם מתחת לתפריט Sharpen, הרחב את האפשרויות המתקדמות וסמן את האפשרות עבור "הצג אזור הערכת טשטוש." מרקיזה, המשמשת את Photoshop לניתוח הטשטוש, תופיע בחלונית התצוגה המקדימה. אתה יכול להוסיף אזורים אחרים על ידי גרירת סמל חדש או לחיצה על סמל אזור הזיהוי החדש בחלונית המתקדמת. בעוד שהפחתת רעידות מצלמה נראית כמו קסם, היא לא יכולה לעשות שום דבר לגבי תמונות לא ממוקדות.

נוזל
תמיכת חפצים חכמים מתרחבת כעת ל-Liquify, כך שתוכל להחליק, לסובב, להתכווץ, להתנפח ולבצע התאמות עריכה אחרות תוך שמירה על התמונה המקורית שלמה.

Adobe Camera Raw
Adobe Camera Raw, שאליה ניתן כעת לגשת מתפריט הסינון, מציגה מסנן רדיאלי, מברשת ריפוי משופרת וכלי זקוף - כולם נמצאים מעל לתמונת התצוגה המקדימה - ב-Photoshop CC.
הכלי להסרת כתמים התפתח מכלי טאצ'-אפ עגול. כעת, אתה יכול לצבוע על אזורים שברצונך לבצע ריטוש. לאחר שעושים זאת, מופיעות שתי סיכות: ירוקה לציון אזור המקור ואדום לאזור הריטוש. לאחר מכן אתה מעביר את המרקיזה עם הסיכה האדומה לאזורים אחרים בתמונה כדי להתאים לאזור הריטוש.

מסנן רדיאלי מאפשר לך להחיל שיפורי תמונה על אזורים ספציפיים מחוץ למסכה אובלית. החוזק של עריכות אלו - טמפרטורה, גוון, חשיפה, חדות וכו'. - ניתן להתאים על ידי שינוי ערך הנוצה.
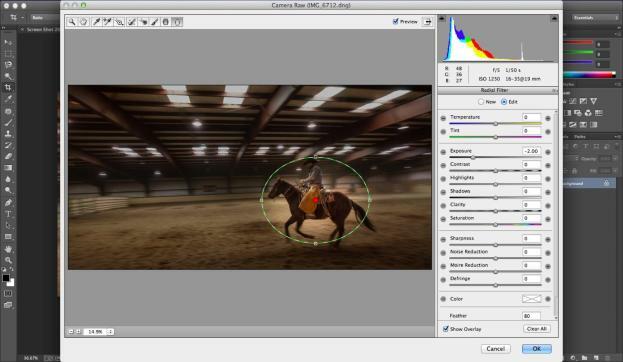
Upright הוא כלי ליישור תמונות באופן אוטומטי. תחת תיקון עדשה, בחר הפעל תיקוני פרופיל עדשה. תחת הכרטיסייה הידנית, מוצגים לך ארבעה כלים לכוונון אוטומטי, כמו גם שישה מחווני טרנספורמציה ידניים לכוונון עדין.

הערה אחרונה: Adobe Camera Raw יכולה לשמש גם כמסנן חכם, שמחיל התאמות ללא הרס. לשם כך, המר את שכבת הרקע לשכבת אובייקט חכם, הממוקמת מתחת לתפריט הסינון, לפני ביצוע התאמות.
מינימום/מקסימום
תחת מינימום ומקסימום, מסננים המשמשים בדרך כלל כדי לחדד מסכות בחירה, יש כעת תפריט נפתח עם אפשרויות לשמירה על ריבוע או עגול. כדי לחלץ אובייקטים מתמונות, המסננים מנתחים פיקסלים בודדים ברדיוס, ומחליפים את ערך הבהירות של פיקסלים נבחרים עם ערך הבהירות הגבוה ביותר או הנמוך ביותר של הסביבה פיקסלים. שמירה על העגלגלות מאפשרת לך לכוונן עדין את איכות הקצוות של מסכת שכבה תוך החלקה על המשוננות שהייתה נפוצה עם האופציה הישנה. מעבר בין שתי האפשרויות מדגיש את ההבדלים בחלון התצוגה המקדימה.
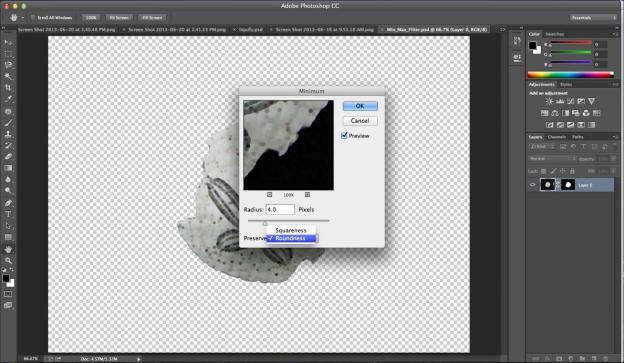
Creative Cloud
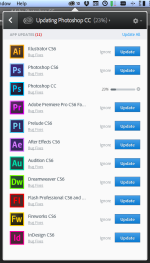
כצפוי, יש גם שילוב של Creative Cloud עם Photoshop CC. אפליקציית שולחן העבודה, אליה ניתן לגשת משורת התפריטים של מק או ממגש המערכת של מחשב Windows, כוללת חמש כרטיסיות: בית, אפליקציות, קבצים, גופן ו-Behance.
Home הוא בעצם פיד הפעילות שמציג עדכוני אפליקציה, סטטוס סנכרון ואינטראקציות עם אחרים ב-Behance, שירות תיקים ש-Adobe רכשה בסוף השנה שעברה (ראה להלן).
חלונית היישומים פועלת כלוח מחוונים עבור יישומי Adobe, ומספרת לך אילו מהם מותקנים, אם עדכונים זמינים וכן אפשרויות לעיון, הורדה וניסיון של יישומי Adobe אחרים.

Files הוא המרכז לאחסון קבצים ב-Creative Cloud. ניתן לגשת אליו דרך התיקייה המקומית Creative Cloud Files או דרך Creative Cloud עצמה. עם הראשון, יש לך אפשרויות דמוי Dropbox בלחיצה ימנית. תפריט Creative Cloud מאפשר לך להציג את הקובץ באופן מקוון, לשלוח קישור או להוסיף משתפי פעולה.
גופנים הוא המקום שבו אתה מנהל גופני Typekit, הכוללים יותר מ-700. ניתן להשתמש בגופנים אלה הן באינטרנט והן בשולחן העבודה, שניתן להטמיע בקובצי PDF ובמסמכים אחרים. הפאנל עוזר לך למצוא גופנים ולסנכרן אותם עם שולחן העבודה שלך.
Behance הוא שירות של יותר מ-1.4 מיליון משתמשים שמציגים ומגלים עבודה יצירתית. ניתן לפרסם עבודות ב-Creative Cloud ישירות מ-Photoshop CC ו-Illustrator CC, או לפרסם דרך אפליקציית Creative Cloud לשולחן העבודה.
המלצות עורכים
- כל מה שאתה יכול לעשות בפוטושופ לאייפד, ומה שעדיין חסר
- מהי מצלמת פוטושופ? כיצד ה-A.I החדש של אדובי. האפליקציה עורכת תמונות לפני שאתה מצלם אותן
- כיצד לשנות את הצבע של אובייקט בפוטושופ בשלושה שלבים פשוטים
- כמה עולה Adobe Photoshop?
- האם האייפד פרו מוכן לעריכת תמונות אמיתית? זנחתי את ה-MacBook שלי כדי לגלות




