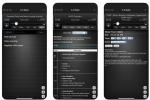המחשבים האישיים שלנו מכילים כל כך הרבה קבצים יקרי ערך שהתרסקות היא קטסטרופלית. הם משכנים את שלנו תמונות משפחתיות, שיעורי הבית שלנו, אמנות דיגיטלית, דוחות עבודה ועוד. לאבד את כל שעות העבודה והזיכרונות שלא יסולא בפז זה צובט בטן ושובר לב, בלשון המעטה.
תוכן
- כיצד לשכפל כונן קשיח ב-Windows 10
- כיצד לשכפל את הכונן הקשיח שלך ב-MacOS
שיבוט הכונן של המחשב האישי שלך הוא דרך קלה לשמר את כל אותם קבצים חיוניים. אתה יכול ליצור עותקים של כל הקבצים שלך ולשכפל את מערכת ההפעלה, התוכנה ועוד. זוהי תוכנית שחזור טובה כאשר הכונן המקורי של המחשב שלך מתחיל להיכשל, כמו תוכנה לשחזור נתונים לא יכול להיות שימושי. זוהי גם דרך מצוינת לשדרג מכונן קשיח לכונן מצב מוצק מבלי שתצטרך להתחיל מחדש.
סרטונים מומלצים
להלן השלבים שעליך לבצע כדי לשכפל כונן קשיח ב-Windows 10 או MacOS.
כיצד לשכפל כונן קשיח ב-Windows 10
חלק 1: הורד את המהדורה החינמית של Macrium Reflect 7

לִתְפּוֹס Macrium Reflect 7 מהאתר הרשמי. אמנם יש הרבה יישומי שיבוט נהדרים שאתה יכול לתפוס, אבל זה הוא המועדף עלינו כיום. יש לו את כל מה שאתה צריך כדי לשכפל כונן לבית או לעסק, וזה לא עולה לך אלא זמן.
Macrium מספק קובץ הורדה עצמאי כדי שלא תתקין תוכנה שנפרצה. לאחר שתוכנית ההתקנה נמצאת במחשב שלך, אתר והתקן אותה כמו כל תוכנית שולחן עבודה אחרת. לאחר מכן הוא יתפוס את כל מה שאתה צריך בצורה מאובטחת מ- Macrium ויתקין עותק חוקי של Reflect 7 במחשב האישי שלך.
חלק 2: הכן את הכוננים שלך

ה"מקור" שלך הוא הכונן שאתה רוצה לשכפל - זה שבדרך כלל כבר מותקן בתוך המחשב האישי שלך. ה"יעד" שלך הוא הכונן שבו יתגורר השיבוט - זה שיחליף את הכונן המותקן.
שלב 1: ודא ששני הכוננים מחוברים למחשב שלך ומזוהים על ידי Windows. אתה יכול לחבר אותם פנימית או חיצונית, או שילוב של שניהם. לדוגמה, אם אתה משכפל כונן של מחשב נייד, כונן היעד שלך יתחבר באמצעות מתאם חיצוני מבוסס USB.
שלב 2: פתח את Macrium Reflect 7. דף הנחיתה מציג אוסף של כל הכוננים המחוברים למחשב האישי שלך והמחיצות שלהם. ודא ש-Reflect 7 מפרט את שני הכוננים לפני שתעבור לשלב הבא.
שלב 3: ודא שלכונן היעד יש מספיק מקום. זה דורש יותר מקום פנוי מכונן המקור שלך כדי לקבל את כל המידע החדש. אם לא, אתה יכול להשתמש בכלי הניקוי המקוריים ב-Windows או אלה שסופקו על ידי מפתחי צד שלישי.
תוכל ללמוד עוד על איך לפנות שטח מערכת עם המדריך שלנו כיצד לנקות את הכונן הקשיח הנפוח שלך ב-Windows 10.
חלק 3: ניהול מחיצות

כעת עלינו להתמודד עם המחיצות לפני שנכפיל את כונן המקור.
שלב 1: בחר את כונן מקור.
שלב 2: לחץ על הכחול שכפל את הדיסק הזה הקישור המופיע מתחת לכונן בחלון הראשי. פעולה זו פותחת את חלון אשף השיבוטים.
שלב 3: לחץ על בחר דיסק לשכפול אליו קישור.
שלב 4: בחלון המוקפץ, בחר שלך דיסק יעד ברשימת כוננים.
הערה: Reflect 7 ימחק את כל הנתונים הקיימים בדיסק היעד, אז הקפד לגבות כל מידע לפני שתמשיך הלאה.
שלב 5: בטל את סימון התיבות שליד כל מחיצה בכונן המקור שאינך רוצה לשכפל. עם זאת, אם אתה עושה שיבוט מדויק, פשוט השאר אותם בשקט.
שלב 6: לחץ על העתק מחיצות נבחרות קישור כאשר אתה מוכן לשכפל.
הערה: אתה יכול למחוק ידנית מחיצות קיימות, אבל זה לא הכרחי.
לחלופין, אתה יכול לגרור ולשחרר מחיצות ספציפיות שברצונך שישכפלו לכונן החדש. אם אינך בטוח, פשוט תשבט את כל המחיצות ומצא את מה שאתה לא צריך מאוחר יותר.
שלב 7: הגדל את גודל המחיצה הראשית אם אתה עובר לכונן גדול יותר כדי שתוכל לנצל את השטח הנוסף. פשוט בחר את המחיצה הגדולה ביותר בכונן המקור שלך (בדרך כלל C:) ובחר מאפייני מחיצה משובטים.
שלב 8: במסך הבא, בחר את התיבה שאומרת גודל מקסימלי.
שלב 9: נְקִישָׁה בסדר.
חלק 4: התחל את תהליך השיבוט
ברגע שאתה מוכן להתחיל, בדוק שוב הכל פעם נוספת - זה אף פעם לא מזיק. כאשר אתה בטוח כפליים שהכל בסדר, בחר סיים ואז בסדר כדי להתחיל את תהליך השיבוט.
בהתאם לגודל, למהירות ולשימוש של הכוננים שלך, תהליך זה יכול לקחת לא מעט זמן. כשזה יסתיים, הכונן החדש שלך אמור להיות פונקציונלי בדיוק כמו הישן.
כיצד לשכפל את הכונן הקשיח שלך ב-MacOS
שיבוט כונן קשיח ב-MacOS הוא קצת יותר קל מ-Windows מכיוון שאתה יכול להשתמש בכלי עזר הדיסק המובנה שלו כדי לבצע את אותה פונקציה. עם זאת, יש הרבה חלופות של צד שלישי, כמו הפופולריות Cloner Copy Carbon, אבל תוכנית השירות דיסק עושה את העבודה בסדר גמור. אתה לא צריך את הגרסה האחרונה של MacOS, אבל זה אף פעם לא רעיון רע לשמור על ה-Mac שלך עדכני.
בדרך כלל, ההוראות כוללות אתחול למצב שחזור ושימוש בכלי כלי השירות לדיסק שם. זה המקום שבו אתה משתמש בדרך כלל במדיה חיצונית כדי לשחזר הכל לכונן חלופי פנימי. הוא משמש גם לתיקון מערכת ההפעלה. ברור שאתה לא יכול לבצע את המשימות הללו בתוך MacOS עצמו.
עם זאת, אתה פחית לשכפל את הכונן הראשי שלך לכונן חיצוני מחובר מבלי לאתחל למצב שחזור. תוכנית השירות לדיסק מעתיקה הכל מכונן המקור כך שהוא ניתן לאתחול.
הערה: אם אתה מפעיל גרסת בטא ביג סור, אתה עלול להיתקל בבאג "חותם שבור". ייתכן שתצטרך ליפול אחורה Cloner Copy Carbon עד שאפל תפתור את הבעיה.
חלק 1: פתח את כלי השירות לדיסק

ה"מקור" שלך הוא הכונן שאתה רוצה לשכפל. ה"יעד" שלך הוא הכונן שבו יתגורר השיבוט. ודא ששניהם מחוברים למחשב שלך ומזוהים על ידי המערכת. אתה יכול לחבר אותם באופן פנימי או מבחינה חיצונית, או שילוב של שניהם.
שלב 1: כאשר Finder נבחר, לחץ ללכת בשורת התפריטים ואחריו כלי עזר בתפריט הנפתח.
שלב 2: לחץ פעמיים כדי לפתוח שירות דיסק.
כל הכוננים צריכים להופיע בצד שמאל. נפח המקור שלך אמור להיקרא כ מקינטוש HD אוֹ OS X תַחַת פְּנִימִי. סביר להניח שנסיעת היעד שלך תיפול תחת חיצוני אם הוא מחובר ליציאת USB. עם זאת, בואו נוודא שהכל גלוי.
שלב 3: נְקִישָׁה נוף בשורת התפריטים.
שלב 4: בחר הצג את כל ההתקנים בתפריט הנפתח.
חלק 2: בחר את הכוננים
זכור שאתה צריך לבחור את ה-Vאולום אוֹ חֲלוּקָה, לא הנסיעה עצמה, לפחות בביג סור. התהליך לא יצליח אם תבחר בכונן היעד.
שלב 1: בחר את נפח יעד אוֹ נהיגה רשום בצד שמאל. בדוגמה שלנו, זה ה כונן חיצוני עוצמת הקול ב- Seagate SSD המחובר שלנו.
שלב 2: לחץ על לשחזר לַחְצָן.
שלב 3: החלון המוקפץ יבקש ממך לבחור באחת מהן נפח מקור אוֹ נהיגה כאפשרות שלך שחזר מאת. במקרה זה, הכלי בחר אוטומטית מקינטוש HD.
חלק 4: התחל את תהליך השיבוט
לפני שתתחיל, ודא שבחרת את כונן המקור הנכון ואת כונן היעד הסופי הנכון כדי שלא יהיו שגיאות. טעות נפוצה היא החלפת המיקום של כונני היעד והמקור.
לחץ על לשחזר לאחר אישור, ולאחר מכן תהליך השיבוט יתחיל. כל כונן הוא בגודל שונה ויפעל במהירויות שונות, כך שאין זמן המתנה מוגדר לשלב זה; זה ישתנה בהתאם לגודל הכונן שיש לך, כמו גם לגיל ולמהירות שלו.
לאחר שתהליך השיבוט יסתיים, המכשיר שלך יתפקד כאילו הוא משתמש במערכת המקורית.
המלצות עורכים
- תוכנת בקרת הורים החינמית הטובה ביותר עבור PC, Mac, iOS ואנדרואיד
- הכוננים הקשיחים החיצוניים הטובים ביותר לשנת 2023
- כיצד לתקן בעיות שמע ב-macOS
- בעיות נפוצות של macOS Ventura וכיצד לתקן אותן
- Windows 11 סוף סוף מקבל את אחת מתכונות ה-macOS הטובות ביותר
שדרג את אורח החיים שלךמגמות דיגיטליות עוזרות לקוראים לעקוב אחר עולם הטכנולוגיה המהיר עם כל החדשות האחרונות, ביקורות מהנות על מוצרים, מאמרי מערכת מעוררי תובנות והצצות מיוחדות במינן.