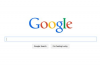כאשר ברצונך לדמיין את תדירות הנתונים הנופלים בתוך פרמטרים ספציפיים, השתמש בתרשים היסטוגרמה. לדוגמה, היסטוגרמה יכולה להראות למורה כמה תלמידים קיבלו כל ציון במבחן.
ליצור היסטוגרמה, אתה צריך שתי עמודות של נתונים. העמודה הראשונה מכילה את הטווח, או מספרי הפח, כגון ציוני מבחן שונים. העמודה השנייה מכילה את התדירות, או את מספר התלמידים שקיבלו כל ציון. בתנאי שיש לך את שתי קבוצות המספרים האלה, תוכל ליצור היסטוגרמה באמצעות Microsoft Word 2013.
סרטון היום
עֵצָה
אם עדיין לא ארגנת את הנתונים בעמודות, השתמש ב-Microsoft Excel כדי ליצור היסטוגרמה. לאחר מכן תוכל להעתיק את התרשים מ-Excel ולהדביק אותו ב-Word.
שלב 1

קרדיט תמונה: צילום מסך באדיבות מיקרוסופט.
לחץ על לְהַכנִיס הכרטיסייה ולאחר מכן לחץ על הוסף תרשים סמל מקבוצת האיורים של הסרט. בחר עמודות ולאחר מכן לחץ על עמוד מוערם סמל. נְקִישָׁה בסדר.
שלב 2

קרדיט תמונה: צילום מסך באדיבות מיקרוסופט.
לחץ על הטבלה שנפתחת. שימו לב שהנתונים בטבלה מיוצגים בתרשים שמתחתיה. כאשר אתה משנה את הטבלה, התרשים משתנה אוטומטית.
שלב 3

קרדיט תמונה: צילום מסך באדיבות מיקרוסופט.
גרור את הסמן על פני העמודה ג ו דכותרות ולחץ לִמְחוֹק. אתה לא צריך את העמודות האלה להיסטוגרמה.
שלב 4

קרדיט תמונה: צילום מסך באדיבות מיקרוסופט.
החלף את הנתונים בעמודה A במספרי הפח שלך ואת הנתונים בעמודה B בתדרים שלך. החלף את סדרה 1 בתא B1 בשם עבור נתוני התדר שלך אם תרצה בכך. בדוגמה זו, ציוני המבחנים הם נתוני הפח ומספר התלמידים המקבלים ציונים אלו נותן את נתוני התדירות.
אם תוסיף שורות חדשות לטבלה, עמודות נוספות יופיעו בתרשים. סגור את הטבלה על ידי לחיצה על איקס כאשר הנתונים יהיו מלאים.
עֵצָה
הנתונים בעמודה A לא חייבים להיות תמיד מספרים. בדוגמה כאן, שים לב שהשתמשנו במילה Fail כדי לייצג את כל תוצאות הבדיקה מתחת ל-50.
שלב 5

קרדיט תמונה: צילום מסך באדיבות מיקרוסופט.
לחץ על כותרת הטבלה. הדגש את המילים והקלד כותרת להיסטוגרמה שלך.
שלב 6

קרדיט תמונה: צילום מסך באדיבות מיקרוסופט.
לחץ על מסנני תרשים סמל. לנקות את עמודה 1 ו עמודה 2 תיבות סימון.
שלב 7

קרדיט תמונה: צילום מסך באדיבות מיקרוסופט.
שנה את סגנון התרשים אם תרצה על ידי לחיצה על סגנונות תרשים סמל. לחץ על סגנון כלשהו כדי לשנות באופן אוטומטי את המראה של ההיסטוגרמה שלך.