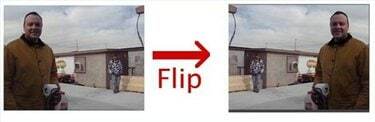
היפוך סרט יוצר תמונת מראה
למה שתעיף סרט? היפוך מאפשר לך לשנות בעדינות את ההשפעה של התמונה החזותית. אם הסרט מציג תנועה, העברתו משמאל לימין גורם לו להיראות טבעי (שכן אנו קוראים משמאל לימין). הפיכת התנועה כך שהיא תנוע מימין לשמאל יגרום לתנועה להיראות איטית יותר. באופן דומה, דובר בצד ימין של המסך הוא עמדה ויזואלית חזקה יותר מאשר להיותו בצד שמאל. אתה יכול להעיף רק קטעים מהסרט, מה שנותן לך שליטה רבה יותר על המוצר הסופי.
שלב 1
פתח את הפרויקט שאתה רוצה לעבוד איתו ב-iMovie או צור פרויקט חדש. אתה יכול להעיף סרטים רק כשהם בפרויקטים - אתה לא יכול להפוך את הקליפ המקורי.
סרטון היום
שלב 2
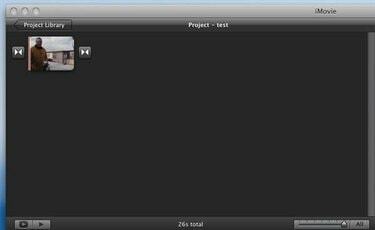
הקליפ שיש להעיף.
גרור את הקליפ לתוך הפרויקט.
שלב 3

תפריט ציוד
העבר את הסמן מעל הקליפ ותפריט עם גלגל שיניים מופיע עליו.
שלב 4

בחר "התאמות קליפ".
לחץ על תפריט "Gear" ויופיע תפריט נפתח. בחר "התאמות קליפ" מתפריט זה.
שלב 5
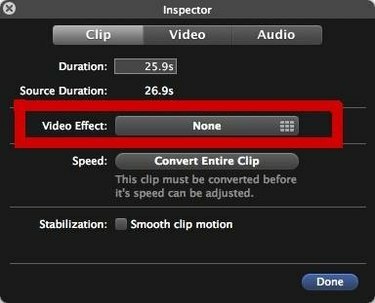
לחץ על "אפקט וידאו".
חלון "מפקח" מופיע. לחץ על הכפתור הגדול שכותרתו "ללא" לצד "אפקט וידאו".
שלב 6

לחץ על אפקט הווידאו "היפוך".
לחץ על "היפוך", שהוא השני משמאל בשורה העליונה. אתה יכול להזיז את הסמן שלך מעל הקליפ כדי לנוע קדימה ואחורה דרך הקליפ עם האפקט מוחל, כך שתוכל לצפות בתצוגה מקדימה של איך הוא ייראה.
שלב 7
חלון ה"מפקח" מופיע שוב, רק כעת מופיע "היפוך" ליד "אפקט וידאו". לחץ על כפתור "סיום" בפינה השמאלית התחתונה כדי לסיים.
אַזהָרָה
בדוק כדי לוודא שאין מילים גלויות בסרט. אם אתה מעלה סרט שמכיל מילים, אז זה מאוד ברור שההתהפכות התרחשה.
התמונה מופיעה ללא היפוך בחלון הפרויקט (בצד שמאל). חלון התצוגה המקדימה (בצד ימין) מציג בצורה נכונה את התמונה ההופכת.
שים לב שאפל מעדכנת ומשנה את אופן פעולתן של תוכניות iLife עם כל מהדורה, ולכן ייתכן שהליך זה לא יחול על גרסאות קודמות של iMovie.




