RAM הוא אחד ממרכיבי המפתח של כל מחשב, כך שכאשר הוא מתחיל להיכשל, דברים כמו קריסות ובעיות ביצועים מתחילות להתרחש - גם אם יש לך את זיכרון RAM הטוב ביותר אתה יכול לקנות. אולי אפילו לא ברור ש-RAM אינו יציב, וזו הסיבה שחשוב לדעת כיצד לבדוק את ה-RAM שלך.
תוכן
- אבחון זיכרון של Windows
- MemTest86
סרטונים מומלצים
לְמַתֵן
3 שעות
התקן אחסון USB
חוסר יציבות הוא ספקטרום, אז תלוי עד כמה לא יציב שלך RAM כלומר, דברים שונים יכולים לקרות. זיכרון RAM מעט לא יציב עשוי לבצע מעט גרוע מהצפוי ועלול לגרום לקריסה מדי פעם. יותר חוסר יציבות יגרום ליותר בעיות ביצועים ויותר BSODs. לדוגמה, הודעת השגיאה BSOD "תקלת דף באזור שאינו מדופף" היא הודעת השגיאה שאתה יכול לצפות אם
אבחון זיכרון של Windows
ל-Windows יש כלי בדיקת זיכרון מובנה בשם Windows Memory Diagnostic. זהו כלי פשוט אך יעיל בדרך כלל למציאת בעיות זיכרון RAM. לפני שתתחיל, ודא שאתה שומר את כל הנתונים שלך, מכיוון שתצטרך להפעיל מחדש את המחשב.
שלב 1: עבור לשורת החיפוש של Windows והקלד אבחון זיכרון. בחר בו.
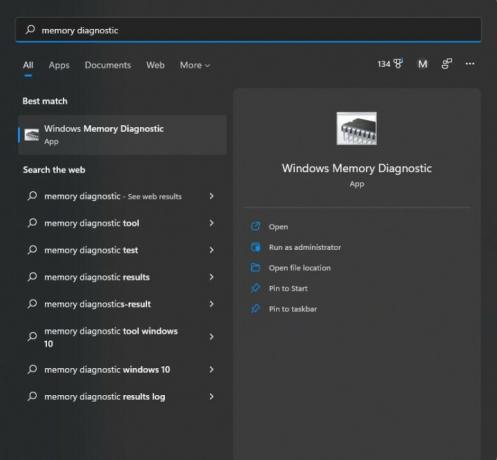
שלב 2: לאחר מכן, תראה את החלון למטה. לחץ על האפשרות הראשונה, שתפעיל מחדש את המחשב שלך באופן אוטומטי.
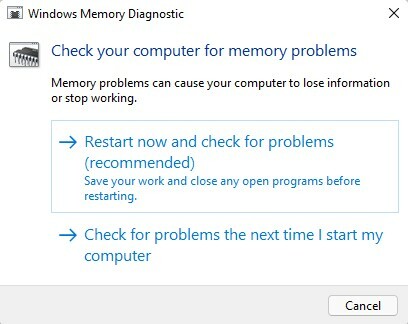
קָשׁוּר
- כמה זיכרון RAM אתה צריך?
- החידוש הזה ב-RAM הוא חדשות נהדרות עבור המחשב האישי שלך
- איך לבנות מחשב מאפס: מדריך למתחילים לבניית מחשב שולחני משלך
שלב 3: כשהמחשב שלך מאתחל מחדש, תקבל את פניך במסך כחול למראה שאומר לך שה-RAM שלך נבדק. זה לוקח בערך 15-30 דקות להשלים.
שלב 4: לאחר סיום הבדיקה, המחשב שלך יאתחל בחזרה ל-Windows. לאחר שתתחבר, תקבל הודעה שתודיע לך אם זיכרון ה-RAM שלך עבר את הבדיקה. כישלון פירושו
MemTest86
אם המחשב שלך עבר את אבחון הזיכרון של Windows אבל אתה עדיין חושד שיש לך בעיית RAM, אז תרצה לנסות את MemTest86, מבחן הרבה יותר מקיף של PassMark. בדומה לאבחון זיכרון של Windows, הוא מריץ בדיקה מחוץ ל-Windows עצמה, כך שלא תוכל להשתמש במחשב שלך בזמן שהבדיקה מתבצעת. כל מה שאתה צריך כדי להשתמש ב-MemTest86 הוא התקן אחסון USB, אותו תצטרך לפרמט, אז וודא שאין שום דבר חשוב במכשיר
שלב 1: הורד את הגרסה החינמית של MemTest86 באתר של PassMark. תקבל קובץ .zip.
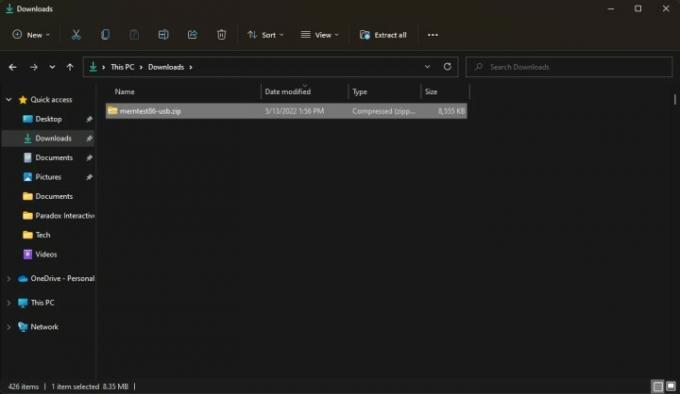
שלב 2: פתח את קובץ ה-zip והעתק/הדבק את תוכנו לתיקיה חדשה.
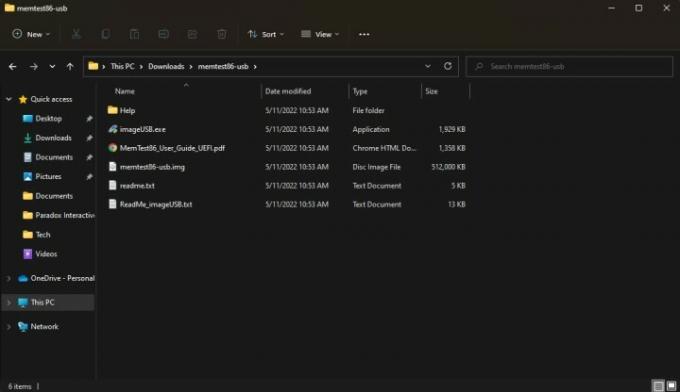
שלב 3: חבר את התקן אחסון ה-USB שלך והפעל imageUSB.exe. שוב, התקן האחסון שלך יעוצב, אז וודא ששום דבר חשוב לא נמצא בו.
שלב 4: בחלק העליון של החלון, בחר את התקן האחסון שבו ברצונך להשתמש עבור MemTest86, ואז מצא את לִכתוֹב לחצן בתחתית ובחר בו. התוכנית תשאל אותך אם אתה באמת בטוח, מכיוון שחלק זה מפרמט את התקן האחסון שלך. לאחר דקה, תראה א ההדמיה הושלמה הודעה, כלומר המכשיר שלך מוכן לשימוש ב-MemTest86. לפני שתמשיך הלאה, שמור את כל הנתונים שלך, כי אתה תפעיל מחדש את המחשב שלך בקרוב.

שלב 5: כעת תצטרך לאתחל לתוך התקן אחסון ה-USB שלך. ראשית, עבור לסרגל החיפוש של Windows וחפש התחלה מתקדמת, שאמור למשוך למעלה שנה אפשרויות הפעלה מתקדמות. בחר בו.
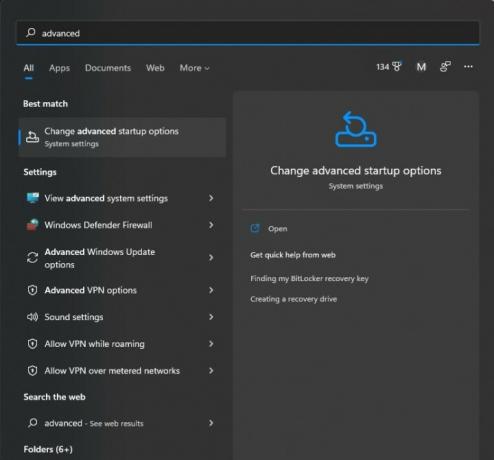
שלב 6: אתה אמור לראות תיבה מסומנת התחלה מתקדמת עם אתחל עכשיו לַחְצָן. בחר בו והמחשב שלך יופעל מחדש.
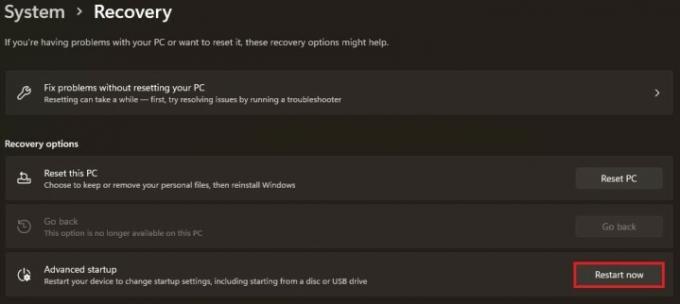
שלב 7: לאחר אתחול המחשב שלך, אתה אמור לראות את מסך השחזור של Windows. נְקִישָׁה בחר מכשיר ובחר את התקן ה-USB שלך, שעשוי להיקרא משהו כמו UEFI: התקן נשלף.
שלב 8: המחשב שלך יטען את MemTest86, שאמור להתחיל בבדיקה מיד. זה יכול לקחת בערך שלוש שעות כדי לסיים את הבדיקה, אז היה סבלני.
שלב 9: לאחר שהבדיקה תסתיים, תראה הודעה שאומרת שה-RAM עבר או שהוא נכשל. אם זה נכשל, אתה צריך להחליף את שלך
אם זיכרון ה-RAM שלך לא עבר אף אחד מהמבחנים, אז הוא לא יציב או גרוע. יש כמה פתרונות שעשויים לעבוד בשבילך.
ראשית, אם אתה עושה אוברקלוק של זיכרון ה-RAM שלך, עשית אוברקלוק חזק מדי ותצטרך לחייג חזרה. או שתאפס את שלך
אם לא התעסקת עם זיכרון ה-RAM שלך, ייתכן שיש אי תאימות למערכת. בעוד הכל
אם ה-RAM שלך מאומת לעבוד עם לוח האם שלך, אם אתה על מחשב נייד או מחשב בנוי מראש שלא שינית, או אם הופיעו בעיות חוסר יציבות פתאום,
אתה יכול גם החלף את ה-RAM בעצמך. אם יש לך שולחן עבודה בנוי מראש המשתמש בחלקי מדף (מחשבים שולחניים של Maingear ו- CyberPower למשל) או בנוי המחשב האישי שלך, קנה ערכה נוספת של זיכרון RAM, ודא שהיא מאומתת עבור לוח האם שלך, והתקן אותו כרגיל היה. אם יש לך מחשב נייד שמשתמש בחלקים קנייניים (כגון מחשבים נייחים של HP ו-Dell) או מחשב נייד, כנראה שתצטרך ערכה מאושרת OEM של
המלצות עורכים
- כמה זיכרון GPU אני צריך?
- מה זה זיכרון RAM? הנה כל מה שאתה צריך לדעת
- אלו הם משחקי המחשב שדוחפים אנשים לקנות יותר זיכרון RAM
- זיכרון ה-RAM הטוב ביותר עבור AMD Ryzen בשנת 2022
- DDR5 לעומת זיכרון RAM DDR4: האם DDR5 שווה את זה?




