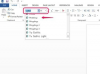צור ושתף פעולה במסמכי טקסט מקוונים מהסמארטפון, הטאבלט והמחשב שלך באמצעות Google Docs. השיטה משתנה במקצת בהתאם אם אתה משתמש באפליקציה לנייד או בגרסת האינטרנט של הפלטפורמה.
שימוש באפליקציית Google Docs לנייד
שלב 1

קרדיט תמונה: התמונה באדיבות גוגל
לחץ על סימן + בפינה התחתונה של האפליקציה כדי ליצור מסמך חדש.
סרטון היום
שלב 2

קרדיט תמונה: התמונה באדיבות גוגל
הזן טקסט באמצעות המקלדת שעל המסך בדיוק כפי שהיית עושה דוא"ל או מסמך אחר מבוסס טקסט. כל אפשרויות העיצוב הסטנדרטיות של המקלדת זמינות לשימוש ב-Google Docs.
עֵצָה
מראה המקלדת משתנה בהתאם אם אתה משתמש בגרסת Android או iOS של Google Docs ואם אתה משתמש במקלדת המניות של המכשיר שלך או במקלדת של צד שלישי.
שלב 3

קרדיט תמונה: התמונה באדיבות גוגל
החל עיצוב טקסט ופסקה. בחר את הטקסט או הפסקה הבודדים שברצונך לערוך ולאחר מכן הקש על עיצוב סמל בתפריט בחלק העליון של המסך. כאשר אתה מקיש על סמל העיצוב, האפשרויות מוצגות בתחתית המסך כולל פני גופן, גודל, צבע וסגנון.

קרדיט תמונה: התמונה באדיבות גוגל
החלק מטה כדי לחשוף כלי עיצוב נוספים. בֶּרֶז פסקה כדי לחשוף כלי עיצוב ספציפיים לפסקה.
שלב 4

קרדיט תמונה: התמונה באדיבות גוגל
הקש על סימן + בחלק העליון של המסך כדי לחשוף את תפריט הוספה. השתמש בתפריט זה כדי להוסיף פריטים כגון קישורים, הערות, תמונות וטבלאות.
שלב 5

קרדיט תמונה: התמונה באדיבות גוגל
הקש על תַפרִיטסמל בפינה השמאלית העליונה כדי להשתמש בכלי החיפוש וכדי לשתף ולייצא את המסמך שאתה עורך.
עֵצָה
הגרסה לנייד של Google Docs שומרת את המסמכים שלך באופן אוטומטי. כשתסיים לערוך, חזור לדף הבית של האפליקציה כדי לראות תמונות ממוזערות של כל המסמכים שלך. הקש על תמונה ממוזערת כדי לפתוח את המסמך הזה. לחץ והחזק את התמונה הממוזערת כדי לשנות את שם המסמך, לשתף או למחוק אותו.
שימוש ב-Google Docs במחשב שלך
שלב 1

קרדיט תמונה: התמונה באדיבות גוגל
היכנס ל- גוגל מסמכים אתר אינטרנט באמצעות שם המשתמש והסיסמה שלך ב-Google ולחץ על סימן + בפינה השמאלית התחתונה של המסך כדי ליצור מסמך חדש.
שלב 2

קרדיט תמונה: התמונה באדיבות גוגל
הזן טקסט בגוף המסמך והשתמש בסרגל הכלים של עיצוב טקסט ופסקה כדי לעצב את התוכן שלך בדיוק כפי שהיית עושה בתוכנת עיבוד תמלילים שולחנית. כאן אתה יכול לעצב אפשרויות כגון גודל גופן, פני כתב, צבע ויישור. ניתן גם להוסיף קישורים והערות, להוסיף רשימות תבליטים ומספור ולשנות מרווח בין שורות.
שלב 3

קרדיט תמונה: התמונה באדיבות גוגל
הזן שם למסמך בחלק העליון של המסך. השתמש בתפריט הראשי מתחת לשם כדי לגשת לכלי Google Docs. הכלים מקובצים לקטגוריות עם תפריטים נפרדים. לחץ על לְהַכנִיס תפריט, למשל, להוספת תמונות, קישורים, ציורים, טבלאות, מספרי עמודים והערות.

קרדיט תמונה: התמונה באדיבות גוגל
לחץ על כלים תפריט לגישה לתכונות כגון בדיקת איות וספירת מילים ולעריכת העדפות מסמך.
עֵצָה
לחץ על כל קטגוריית תפריט כדי לחקור את האפשרויות הזמינות. Google Docs כולל את רוב אותה פונקציונליות כמו תוכנת עיבוד תמלילים מסחרית.
שלב 4

קרדיט תמונה: התמונה באדיבות גוגל
לחץ על עֲרִיכָה לחצן בפינה השמאלית העליונה של Google Docs כדי לעבור בין מצבי עריכה. תכונה זו יכולה להיות שימושית במיוחד כאשר אתה משתף פעולה במסמך עם אחרים. אם אתה עורך עבודה של מישהו אחר, כדאי לעבור למצב הצעות כדי שיהיה קל למחבר המקורי לעקוב, לקבל ולבטל את השינויים שאתה מבצע.
שלב 5
לחץ על לַחֲלוֹק לחצן בפינה השמאלית העליונה של Google Docs כדי להפעיל את תיבת הדו-שיח שתף עם אחרים. שלב זה נחוץ רק אם ברצונך לשתף פעולה או לאפשר לאחרים לצפות במסמך שלך.

קרדיט תמונה: התמונה באדיבות גוגל
הזן את שמו של אדם ב- אֲנָשִׁים שדה ולחץ על יכול לערוך תפריט נפתח כדי לבחור את רמת גישת העריכה שתרצה שתהיה למשתמש אחר. הוסף הערה אופציונלית ולאחר מכן לחץ על לִשְׁלוֹחַ כדי לשתף את מסמך Google Docs שלך עם הנמענים שנבחרו.
עֵצָה
כמו האפליקציה לנייד, גרסת האינטרנט של Google Docs שומרת אוטומטית את המסמך שלך במרווחי זמן קבועים. אין צורך לשמור את המסמך באופן ידני.
Google Docs לעומת גוגל דרייב
Google Drive היא פלטפורמת אחסון ושיתוף פעולה מקוונת מבוססת ענן שבה תוכל להשתמש כדי לאחסן קבצים באינטרנט. הוא גם מספק גישה לכמה מהאפליקציות העסקיות העצמאיות של גוגל, אחת מהן היא Google Docs.
Google Docs היה בעבר השם המשמש לכל האפליקציות העסקיות המקוונות השיתופיות של גוגל. אפליקציות אלה הופרדו מאז למוצרים שונים - כולל אפליקציית עיבוד התמלילים של Google Docs, Google Sheets תוכנת גיליונות אלקטרוניים ואפליקציית המצגת של Google Slides - בכולם ניתן להשתמש באופן עצמאי או כחלק מ-Google Drive פּלַטפוֹרמָה.