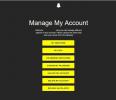כשקנית לראשונה את מחשב Windows שלך, סביר להניח שהתלהבת מהיכולת שלו להתחבר ל-Bluetooth. אבל עדיין לא ממש הבנת איך להפעיל את התכונה כדי שתוכל להתאים את עכבר ה-Bluetooth האלחוטי, מקלדת ה-Bluetooth, רמקול בלוטות', אוזניות בלוטות', אוזניות בלוטות' או כל מכשיר אחר שתומך ב-Bluetooth שאתה יכול לחשוב להשתמש בו עם מַחשֵׁב.
תוכן
- שיטה 1: הגדרות Windows
- שיטה 2: לחץ על לחצן Bluetooth במרכז הפעולות
- כיצד להפעיל Bluetooth ב- Windows 11
בעיית ה-Bluetooth נעצרת כעת. כדי לעזור לך, נראה לך כיצד להפעיל את ה-Bluetooth בשיטות שונות, ואנו נדריך אותך בתהליך ההתאמה שלך בלוטות מכשיר עם מחשב Windows או מחשב נייד.
סרטונים מומלצים
שיטה 1: הגדרות Windows
לפני שתוכל להתחיל להשתמש במכשיר Bluetooth, עליך להגדיר דברים. זה אומר ללכת לתפריט ההגדרות של Windows, כלומר לוח הבקרה ב-Windows 7 ואפליקציית ההגדרות ב-Windows 10.
קָשׁוּר
- מחשבי MacBook עשויים סוף סוף להדביק את המחשבים הניידים של Windows בדרך חשובה זו
- Windows 11 עומד להפוך את ציוד היקפי RGB לקל יותר לשימוש
- אפליקציית הגיבוי החדשה של Windows 11 לוקחת רמז נוסף מה-Mac
חלונות 10
שלב 1: במחשב Windows 10, תרצה לפתוח את מרכז הפעילות (זה נראה כמו בועת הערות בקצה הימני של שורת המשימות של Windows 10). בתפריט שמופיע, לחץ על כל ההגדרות לַחְצָן. לאחר מכן, בחר מכשירים ולחץ Bluetooth והתקנים אחרים בצד שמאל.

שלב 2: בתוך ה הגדרות מקטע Bluetooth של התפריט, החלף בלוטות אל ה עַל עמדה. לאחר שהפעלת את Bluetooth, תוכל ללחוץ הוסף Bluetooth או התקן אחר. לאחר הוסף התקן חלון קופץ, לחץ על בלוטות, ו-Windows 10 יתחיל לחפש התקני Bluetooth אלחוטיים.

שלב 3: בהנחה שהתחלת את מצב ההתאמה של מכשיר ה-Bluetooth שלך, תראה אותו מופיע ברשימת המכשירים הזמינים. בחר בו ולאחר מכן המשך לפי ההוראות. לאחר שחיברת את המכשיר, הוא יופיע ברשימת הציוד ההיקפי המחובר.
ווינדוס 7
שימו לב ש-Windows 7 נחשבת ל"סוף החיים" (EOL) ואינה מקבלת עוד את עדכוני האבטחה הקריטיים של מיקרוסופט. זה הופך אותו למסוכן לשימוש, שכן תוכנות זדוניות עלולות להדביק את המחשב שלך מבלי שתדע.
בדרך כלל, ברגע שמתאם Bluetooth מותקן ומוגדר במערכת Windows 7, הוא מופעל אוטומטית ומוכן לשימוש. בחלק מהמחשבים האישיים - כמו מחברת עם בלוטות' מובנה - ייתכן שיהיה קיצור מקלדת שיעשה זאת הפעל או כבה את ה-Bluetooth, או אולי יופיע סמל במגש המערכת שיבצע את אותו הדבר פוּנקצִיָה.
בנוסף, מחשבים אישיים ומתאמי Bluetooth שונים יכולים לכלול את כלי השירות הדרושים ליצירת חיבור Bluetooth. עם זאת, משתמשים יכולים בדרך כלל לפגוע ב-Sטארט לחצן ובחר מכשירים ומדפסות. ברגע שאתה כאן, בחר הוסף התקן, בחר באפשרות הרצויה ולחץ הַבָּא. עם זאת, למכשירים שונים יהיו נהלים שונים מאוד להתאמה, אז אל תשכח לחפש את ההנחיות הספציפיות עבור המכשיר שלך.
שיטה 2: לחץ על לחצן Bluetooth במרכז הפעולות

Windows 10 מקל מאוד על הפעלה וכיבוי של Bluetooth. כל מה שאתה צריך לעשות הוא לנווט אל שלך מרכז הפעילות ובחר את בלוטות כפתור (חפש את הסמל). תדע שהגדרת ה-Bluetooth כבויה כשהלחצן אפור. אם הוא מופעל, ייתכן שיהיה כתוב "לא מחובר" אם אינך מחובר כבר למכשיר בלוטות', או שהוא יגיד לך שמכשיר אחר מחובר ומחובר כעת.
אתה צריך להשלים את תהליך ההתאמה הזה רק פעם אחת. לאחר שהמכשיר ה-Bluetooth והמחשב שלך ירשמו זה את זה, הם צריכים להתחבר אוטומטית אם המכשיר מופעל ובטווח המתאים. כאשר אינך משתמש בהגדרת Bluetooth, תוכל להשבית את Bluetooth כדי להאריך את חיי הסוללה שלך. השארת פונקציית ה-Bluetooth מופעלת עלולה להשאיר אותה חשופה להאקרים או בעיות אחרות, לכן מומלץ פשוט לכבות אותה כאשר אינך משתמש בה.
כיצד להפעיל Bluetooth ב- Windows 11

Windows 11 עדיין לא זמין באופן כללי, אבל כשזה כן יהיה, תצטרך לדעת איך להפעיל Bluetooth ב-Windows 11. עם זאת, אל תדאג יותר מדי, מכיוון שהתהליך קל מאוד. זה אחד הדברים שמיקרוסופט ניסתה להקל על מערכת ההפעלה.
שלב 1: לחץ על האזור שליד השעון - יש לו את סמלי ה-Wi-Fi, הסוללה והסאונד שלך.
שלב 2: במתג שצץ, חפש בלוטות.
שלב 3: לחץ על בלוטות קופסה וודא שהיא מוארת. Bluetooth יופעל. אם הוא לא מואר, אז Windows 11 Bluetooth כבוי.
שלב 4: לחץ לחיצה ימנית על הסמל ובחר לך להגדרות.
שלב 5: יקחו אותך ל- בלוטות' והתקנים דף, שבו תוכל לנהל ולהסיר מכשירים שונים. אתה יכול להשתמש במתג כדי להפעיל את Bluetooth.
אם להגיע להגדרות ה-Bluetooth עם השיטות שתיארנו למעלה מסובך מדי עבורך, אל תדאג - אתה עדיין יכול להפעיל את ה-Bluetooth ב-Windows 11. פשוט חפש בתפריט התחל את "הגדרות Bluetooth" ולחץ על תוצאת החיפוש המתאימה. לאחר מכן תועבר לדף הגדרות Bluetooth שתיארנו זה עתה.
המלצות עורכים
- בעיות נפוצות של Windows 11 וכיצד לתקן אותן
- ChatGPT יכול כעת ליצור מפתחות Windows 11 עובדים בחינם
- האם Windows AI Copilot יהיה כלי הנגישות האולטימטיבי למחשב?
- מיקרוסופט מתגרה בשיפוץ עיצובי של אפליקציית Windows 11 הגדולה
- Windows Copilot מכניס את Bing Chat בכל מחשב Windows 11
שדרג את אורח החיים שלךמגמות דיגיטליות עוזרות לקוראים לעקוב אחר עולם הטכנולוגיה המהיר עם כל החדשות האחרונות, ביקורות מהנות על מוצרים, מאמרי מערכת מעוררי תובנות והצצות מיוחדות במינן.