אם רכשת לאחרונה א Amazon Fire TV Stick, מזל טוב! זה אחד שלנו מכשירי סטרימינג מועדפים - ומסיבה טובה. עם המכשיר הקנייני של אמזון, תוכל לגשת במהירות לתוכן במגוון פלטפורמות סטרימינג, כולל Netflix, Hulu, Amazon Prime, YouTube ו- Apple TV+, בין היתר. עם זאת, רק בגלל שהוא מסוגל, זה לא אומר שזה המכשיר הקל ביותר לשימוש.
תוכן
- מה שאתה צריך כדי להתחיל
- חיבור Amazon Fire TV Stick שלך
- הגדרת התוכנה
- הורדת שירותי סטרימינג
- הגדרת בקרת הורים
- פתרון בעיות בתהליך ההתקנה
אם תהליך ההתחלה נראה קצת מרתיע, אל תדאג - אנחנו מכוסים אותך. הנה איך להגדיר an Amazon Fire TV Stick בקלות.
סרטונים מומלצים
לקריאה נוספת
- הסרטים הטובים ביותר בנטפליקס
- הסרטים הטובים ביותר באמזון פריים
- הסרטים הטובים ביותר בהולו
- הסרטים הטובים ביותר בדיסני+
מה שאתה צריך כדי להתחיל
כדי להתחיל עם Fire TV Stick שלך, תזדקק למכשיר Fire TV עצמו, כמו גם חיבור אינטרנט פעיל עם Wi-Fi וטלוויזיה עם יציאת HDMI. בנוסף, תזדקק ל- חשבון אמזון כדי לרשום את Fire TV שלך. אם רכשת את מקל ה-Fire TV שלך ישירות מאמזון, הוא כבר אמור להגיע עם ההגדרה מראש של החשבון שלך. אחרת, תצטרך להזין את פרטי החשבון שלך במהלך תהליך ההגדרה.
לאחר שה-Wi-Fi שלך מוכן וחשבון אמזון שלך מוגדר כהלכה, עקוב אחר השלבים שלהלן.
חיבור Amazon Fire TV Stick שלך
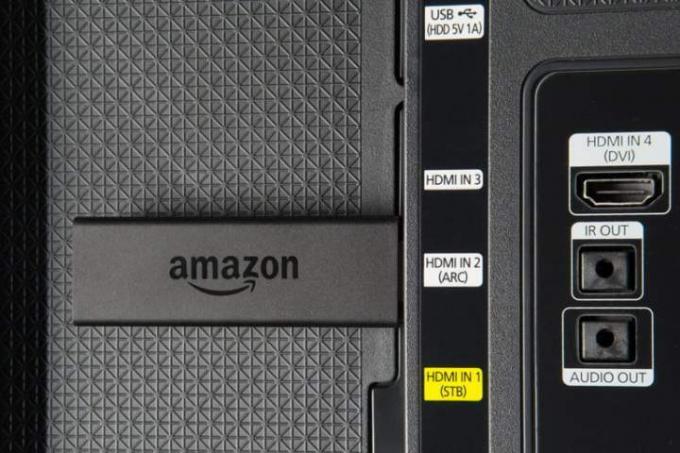
כדי להתחיל בתהליך ההגדרה, תצטרך לשחרר את ה-Fire TV Stick החדש שלך. בתוך הקופסה, אתה אמור למצוא את Fire TV Stick, יציאת מיקרו-USB, מתאם מתח, שלט וחבילה של סוללות AAA. למרות קומתו הקטנה, רוב הטלוויזיות אינן יכולות להפעיל את Fire TV Stick בעצמן, ולכן יש צורך במתאם מתח. לאחר שהמוצר שלך יצא מהארגז, בצע את השלבים הבאים כדי להתחיל לחבר את Fire TV Stick לטלוויזיה שלך.
שלב 1: חבר את כבל המיקרו-USB ואת מתאם החשמל.
שלב 2: חבר את מתאם החשמל לשקע 120V סטנדרטי.
שלב 3: חבר את כבל המיקרו-USB ל-Fire TV Stick שלך.
שלב 4: מצא יציאת HDMI זמינה בגב הטלוויזיה שלך. שים לב לתווית שמציינת את מספר היציאה - נצטרך את המספר הזה מאוחר יותר בעת בחירת הגדרת הקלט שלך.
שלב 5: חבר את Amazon Fire TV Stick ליציאת HDMI שנבחרה.
שלב 6: הפעל את הטלוויזיה והשתמש בלחצן הקלט כדי לעבור ליציאת HDMI הנכונה. זה המקום שבו המספר שציינו בעבר יהיה שימושי.
שלב 7: הנח את סוללות AAA המצורפות בשלט.
שלב 8: החומרה שלך מוגדרת כעת. עקוב אחר הסעיף הבא כדי להשלים את תהליך הגדרת התוכנה.
הגדרת התוכנה

כעת, לאחר שה-Amazon Fire TV Stick שלך מחובר לטלוויזיה שלך, אתה אמור לראות מסך שאומר Fire TV Stick עם הודעה שמתריעה לך ללחוץ על הפעל/השהה לַחְצָן. אם השלט שלך אינו פועל כהלכה, ודא שהסוללות טריות. לאחר מכן, אם כל השאר נכשל, נסה להתאים את השלט ל-Fire TV שלך על ידי לחיצה ממושכת על בית כפתור למשך 10 שניות.
שלב 1: כאשר תתבקש, לחץ על הפעל/השהה לַחְצָן.
שלב 2: בחר את השפה המועדפת עליך.
שלב 3: בחר את רשת ה-Wi-Fi הביתית שלך מרשימת האפשרויות הזמינות.
שלב 4: במידת הצורך, הזן סיסמה עבור רשת ה-Wi-Fi הביתית שלך.
שלב 5: אם עדיין לא נרשם מראש, בחר יש לי כבר חשבון אמזון. לאחר הכניסה, המכשיר שלך יירשם לאמזון.
שלב 6: בחר כן אוֹ לא אם אתה רוצה שאמזון תשמור את סיסמת ה-Wi-Fi שלך בעת רכישת מוצרי אמזון אחרים.
שלב 7: אם ברצונך להגדיר בקרת הורים, לחץ הפעל בקרת הורים; אחרת, לחץ אין בקרת הורים. אם תבחר לדלג על בקרת ההורים, תוכל להפעיל אותם במועד מאוחר יותר.
שלב 8: ה-Fire Stick שלך ינחה אותך לבחור שירות סטרימינג. אם אתה רוצה לחבר את שלך שירותי סטרימינג כעת, בחר להתחיל. אחרת, בחר לא תודה.
שלב 9: אם השלט של Fire TV Stick שלך כולל לחצני עוצמת הקול, תהליך ההגדרה לשימוש בכפתורי עוצמת הקול יתחיל. אחרת, סיימת את תהליך הגדרת התוכנה.
שלב 10: הגדרת עוצמת הקול תאפשר לך לשלוט בעוצמת הקול של הטלוויזיה או הסאונד בר באמצעות פקדי הווליום בשלט Fire TV Stuck Remote. נְקִישָׁה הַבָּא להמשיך.
שלב 11: החלף את הגבר קול ו להנמיך קול לחצנים בשלט הרחוק שלך.
שלב 12: Fire TV שלך ישאל אותך אם שמעת את עוצמת הקול משתנה. בחר כן אוֹ לא.
שלב 13: ברגע שה-Fire TV שלך מוצא את הגדרות עוצמת הקול הנכונות ואתה בוחר כן, תהליך ההגדרה יושלם. נְקִישָׁה בסדר כדי לאשר.
הורדת שירותי סטרימינג
כעת, כשה-Fire TV Stick שלך מחובר לטלוויזיה שלך ואתה מחובר, אתה יכול להתחיל להוריד את אפליקציות הסטרימינג והמשחקים המועדפים עליך. אם בחרת ב להתחיל לחצן במהלך ההגדרה הראשונית, אמזון הייתה צריכה לבקש ממך לבחור אילו אפליקציות תרצה להתקין במכשיר שלך. אם לא, עם זאת, בצע את השלבים שלהלן.
שלב 1: החזק את בית לחצן כדי לחזור למסך הבית שלך.
שלב 2: בחר את אפליקציות אוֹפְּצִיָה.
שלב 3: הזן את שם השירות שברצונך למצוא בסרגל החיפוש.
שלב 4: לאחר איתור, הקש על להתקין לחצן כדי להתחיל בתהליך ההתקנה.
שלב 5: חזור למסך הבית על ידי לחיצה ממושכת על בית לַחְצָן.
שלב 6: בחר את האפליקציה שהורדת על המסך כדי להפעיל אותה.
שלב 7: במידת הצורך, הזן את האישורים שלך כדי להיכנס לשירות.
שלב 8: התחל לצפות בתוכן האהוב עליך.
הגדרת בקרת הורים
אם דילגת על חלק בקרת ההורים בתהליך ההגדרה הראשוני, היה סמוך ובטוח שאתה עדיין יכול להפעיל אותם באמצעות השלבים הבאים. פעולה זו תקבע גבולות לצופים צעירים יותר.
שלב 1: לחץ על בית לחצן כדי לחזור למסך הבית.
שלב 2: עבור אל הגדרות תַפרִיט.
שלב 3: בחר את העדפות אוֹפְּצִיָה.
שלב 4: בחר שליטה הורית.
שלב 5: הזן PIN כדי להפעיל את התכונה. זכור שתצטרך לזכור את ה-PIN הזה כדי לגשת ולערוך את הפקדים מאוחר יותר.
שלב 6: בחר את דירוגי הגיל המקסימליים שברצונך לאפשר להפעלת וידאו.
פתרון בעיות בתהליך ההתקנה
אם אתה מתקשה להגדיר את Amazon Fire TV Stick שלך, עיין בכמה מהבעיות הנפוצות למטה, כמו גם את התרופות המוצעות שלנו. אם כל השאר נכשל, אתה תמיד יכול ליצור קשר תמיכה טכנית של אמזון לעזרה.
בעיה: Fire TV Stick שלך לא נדלק, או שהתמונה על המסך ריקה.
פִּתָרוֹן: ודא שאתה משתמש בכבל המיקרו-USB ובמתאם החשמל המסופקים, ולאחר מכן בדוק שוב כדי לוודא ששניהם מחוברים כהלכה. כמו כן, ודא שהטלוויזיה שלך נמצאת בכניסת HDMI הנכונה. מספר הקלט צריך להיות גלוי מתחת ליציאה שבה אתה משתמש או ישירות לצידה.
בעיה: Fire TV Stick שלך לא יתאים ליציאת HDMI בטלוויזיה שלך.
פִּתָרוֹן: בשל העובי של Fire TV Stick, טלוויזיות מסוימות עשויות להיתקל בבעיות עם מקום. אם הטלוויזיה שלך מקשה או בלתי אפשרית לחבר את Fire TV Stick שלך, השתמש במרחיב הכבלים המצורף.
בעיה: אינך יכול להתחבר לרשת ה-Wi-Fi הביתית שלך.
פִּתָרוֹן: הקפד לבדוק שוב שאתה בוחר את הרשת הנכונה, ולאחר מכן וודא שאתה מזין את הסיסמה הנכונה; זה יהיה תלוי רישיות.
בעיה: השלט של Fire TV Stick שלך לא נרשם לטלוויזיה שלך.
פתרונות: ראשית, ודא שסוללות AAA בשלט הטלוויזיה שלך טריות ופועלות. לאחר מכן, נסה לתקן את השלט עם הטלוויזיה שלך על ידי לחיצה ממושכת על בית כפתור למשך 10 שניות.
המלצות עורכים
- מבצעי הטלוויזיה הטובים ביותר של Prime Day: קבל טלוויזיית 4K בגודל 50 אינץ' בפחות מ-$200 ויותר
- איך אנחנו בודקים טלוויזיות
- המבצעים הטובים ביותר לטלוויזיה של LG: טלוויזיה בגודל 70 אינץ' בפחות מ-$500 ויותר
- Apple Vision Pro מביאה טלוויזיה, סרטי תלת מימד למסך מסיבי ברוחב 100 רגל
- כיצד אנו בודקים מקלטי AV





