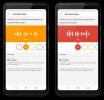לאחר היות הוצג ב-Google I/O מוקדם יותר השנה, ה Google Nest Hub Max סוף סוף כאן, מה שאומר שהגיע הזמן לנתח את כל מה שצריך לדעת עליו. אמנם הוא חולק תכונות רבות עם Nest Hub הקודם (לשעבר Google Home Hub), גרסה גדולה יותר זו מתהדרת גם במצלמה מובנית שימושית להרחבת הפונקציונליות שלה מעבר למה שאנו מצפים בדרך כלל מתצוגה חכמה.
תוכן
- קבל שליטה על הבית החכם שלך עם Home View
- הישאר במסגרת כל הזמן בעת שיחות וידאו
- כיצד לשדר הודעה
- בדוק את הבית שלך כשאתה לא
- חיווי לד
- התחל את היום שלך עם ברכת בוקר
- כיצד לאפס להגדרות היצרן את Google Nest Hub Max
- כיצד לשלוח הודעות וידאו
- בחירת תמונות עבור האלבומים החיים שלך
- חיה מחדש את הזיכרונות שלך
- אקומוני סביבה
- כיצד להתאים את הבהירות
- כיצד להתאים את הגדרות ה-EQ
- חסוך זמן עם 'רוטינים'
הרבה מאותו הדבר טיפים וטריקים רשמנו עבור Google Home עדיין חל על Nest Hub Max, בהתחשב בכך שרוב האינטראקציות נעשות באמצעות קול, אך ישנם אלמנטים ספציפיים הספציפיים לתצוגה ולמצלמה. יש הרבה מה לעבור, אבל אנחנו מתארים לעצמנו שהטיפים והטריקים האלה יהיו שימושיים בשלב מסוים בהמשך הקו. בואו נתחיל.
סרטונים מומלצים
קבל שליטה על הבית החכם שלך עם Home View
מכיוון שהוא מופעל על ידי Google Assistant, אתה יכול כמעט לגשת ולשלוט בכל המכשירים החכמים המחוברים שלך בבית פשוט על ידי דיבור ישירות אל Google Nest Hub Max שלך. אבל האם ידעת שיש תצוגה ייעודית בתצוגה החכמה שבה אתה יכול לראות את כולם? זה נקרא תצוגת הבית וניתן לגשת אליו בכל עת על ידי החלקה מטה מהחלק העליון של התצוגה. תהיה לך גישה לאורות, לשגרה, למדיה, לשידור ולמצלמות.
קָשׁוּר
- הבעיות הנפוצות ביותר של Google Nest Mini וכיצד לתקן אותן
- המסכים החכמות הטובות ביותר לשנת 2023
- סונוס וואן נגד Google Nest Audio: מהו הרמקול החכם הטוב ביותר?

הישאר במסגרת כל הזמן בעת שיחות וידאו
עם תוספת המצלמה, ה-Nest Hub Max מאפשר כעת שיחות וידאו דו-כיווניות, וזה משהו שה-Nest Hub הקודם לא הצליח לעשות. תכונה שימושית אחת היא מסגור אוטומטי וזום בשיחות וידאו. ואין שום דבר שאתה צריך לעשות כי המצלמה בעלת הזווית הרחבה תבצע מסגרת אוטומטית וזום אוטומטית - גם אם במקרה תסתובב תוך כדי דיבור.
כיצד לשדר הודעה
האם אתה פשוט רחוק מכדי להגיד למישהו בחדר אחר בבית שלך להנמיך את המוזיקה שהוא מפוצץ? או אולי, אתה רק רוצה לתת למישהו תזכורת לגבי ביצוע המטלות שלו? עכשיו אתה יכול למנף את תכונת השידור כדי לשלוח הודעה קצרה שתתנגן בכולם Google Home ומכשירי Nest בבית. הנה איך להשתמש בו:
- החלק מטה מהקצה העליון של המסך כדי לגשת ל תצוגת בית לוּחַ.
- הקש על מִשׁדָר סמל.
- אמור את המסר שלך.
בדוק את הבית שלך כשאתה לא
המצלמה ב-Nest Hub Max פירושה שהמכשיר משמש כעת כ-Nest Cam, ונותן לך עיניים על הבית שלך כשאתה לא. אם אתה תוהה מה הילדים עושים בזמן שאתה בעבודה, או אולי אתה רוצה לוודא זאת הם הגיעו הביתה בשלום אחרי בית הספר, תוכל לעקוב אחר ההנחיות האלה כדי לגשת למצלמה של Nest Hub Max שֶׁלְךָ סמארטפון:
- פתח את אפליקציית Google Home ולאחר מכן בחר את Google Nest Hub Max.
- הקלק על ה הצג את Nest Cam כפתור בפינה השמאלית התחתונה.
- אתה יכול לאפשר שיחה דו כיוונית על ידי לחיצה על כפתור המיקרופון.
חיווי לד
זה לא משהו שאולי תראה מיד, מכיוון שמדובר בחריר זעיר למדי שמחובב קרוב למצלמה, אבל למחוון LED יש מספר פונקציות.
- ירוק מלא: ה-Nest Cam מופעלת ומזרימה.
- מהבהב ירוק: זה מצביע על כך שה-Nest Cam נצפה באופן פעיל מרחוק דרך האפליקציות Nest או Home.
- אדום מלא: המיקרופון והמצלמה כבויים מכיוון שמתג ההפסקה הפיזי בגב ה-Nest Hub Max הופעל.
התחל את היום שלך עם ברכת בוקר
לקום מהמיטה זה קשה מספיק, אבל הניסיון לתכנן את היום שלך קשה יותר. שם מגיעה ברכת הבוקר להצלה. הוא משתמש ב-Face Match כדי לזהות את הפנים שלך ולספק לך פרטים שימושיים על היום שלך, כולל מזג האוויר תנאים/תחזית, פרטים על נסיעת הבוקר שלך, אירועי לוח שנה, תזכורות וחלק מהדברים המובילים ביום כותרות. והכי חשוב, אתה רק צריך להציץ במהירות ב-Nest Hub Max כדי שיזהה אותך, ומשם אתה רק צריך לגלול בין הכרטיסים המתאימים.
כיצד לאפס להגדרות היצרן את Google Nest Hub Max
בצע איפוס מהיר להגדרות היצרן על ידי לחיצה ממושכת על לחצני הגברת והורדת עוצמת הקול בו זמנית. הודעה עם זמן תופיע כדי לציין שאיפוס קשיח להגדרות היצרן יתבצע אלא אם תסיר את האצבעות מהכפתורים.
כיצד לשלוח הודעות וידאו
שיחות וידאו למישהו זה נהדר אם אתה צריך ליצור איתו קשר בהקדם האפשרי, אבל אם זה לא חשוב מדי, אתה יכול במקום זאת לבחור לשלוח לו הודעת וידאו שהם יכולים לראות מאוחר יותר. עם המצלמה המובנית, כעת תוכל לשלוח הודעת וידאו באמצעות Nest Hub Max. עם זאת, כדי לעשות זאת, האדם שאליו אתה שולח הודעת וידאו צריך להיות ב-Google Duo. משם, פשוט בצע את השלבים הבאים:
- אמור, "היי Google, שלח הודעת וידאו אל [הכנס שם]."
- הקלט את הודעת הווידאו שלך, אשר מוגבלת ל-30 שניות.
- לחלופין, אתה יכול להשאיר הודעת וידאו למישהו שישחק ב-Nest Hub Max כשהפנים שלו מזוהות על ידי המצלמה עם Face Match.
בחירת תמונות עבור האלבומים החיים שלך
Google Nest Hub Max הוא מסגרת תמונה דיגיטלית מעולה בפני עצמה, עם היכולת להציג ולשתף את הזיכרונות האהובים עליך מתמונות Google. אלבומים חיים מקלים על הבחירה אילו תמונות יוצגו על המסך על ידי בחירת אנשים וחיות מחמד דרך אפליקציית Google Home.
- פתח את אפליקציית Google Home בטלפון החכם שלך, ולאחר מכן בחר את Google Nest Hub Max.
- הקלק על ה ערוך מסגרת תמונה לחצן, ולאחר מכן בחר את Google Photos אפשרות מהרשימה.
- בחר בחר אלבום משפחה וחברים, ותראה תצוגת רשת של האנשים וחיות המחמד הנפוצות ביותר שצילמת.
- אתה יכול לבחור מספר אנשים/חיות מחמד מהרשימה.
חיה מחדש את הזיכרונות שלך
חיפוש תמונות שברצונך להציג ב-Nest Hub Max יכול להיות מייגע, אבל יש דרך מהירה יותר לשתף ולהחיות מחדש את הזיכרונות שלך. אתה יכול פשוט לומר, "היי גוגל, הראה את התמונות שלי מהאגם", וזה יאכלס אוטומטית את התמונות הרלוונטיות מתמונות Google.

אקומוני סביבה
EQ Ambient הוא ללא ספק התכונה הטובה ביותר של Nest Hub Max. אולי אתה לא מבין את זה, אבל התצוגה החכמה ממנפת את החיישנים השונים שלה כדי לזהות את האור הסביבתי כדי להתאים אוטומטית צבעים ובהירות כדי להשתלב בצורה חלקה בכל חדר. התוצאה הסופית מעניקה לתצוגה את המראה הפוטו-ריאליסטי הזה, במיוחד כאשר היא מציגה תמונות. זוהי תכונה שאינה דורשת התערבות מצדך מכיוון שהיא אוטומטית. לא משנה השעה ביום, תנאי התאורה או המיקום שלו, Ambient EQ יבטיח שהתצוגה של Nest Max Hub תיראה תמונה מציאותית.
כיצד להתאים את הבהירות
חיישן האור ב-Google Nest Hub Max יזהה אוטומטית את תנאי התאורה הסביבתיים, אבל אם אתה מרגיש כמו למרות שהוא לא בהיר מספיק (או בהיר מדי) עבורך, בצע את ההוראות הבאות כיצד להתאים באופן ידני את בְּהִירוּת:
- אתה יכול פשוט לבקש מ-Google Assistant לעשות זאת על ידי אמירת "היי גוגל, הגבר את הבהירות."
- האפשרות השנייה היא להחליק למעלה מהחלק התחתון של המסך כדי להציג את הגדרות מהירות לוח ולאחר מכן לחץ על התאמת בהירות סמל, שנמצא כל הדרך משמאל.
כיצד להתאים את הגדרות ה-EQ
אחד היתרונות בהגדלת הדגם הזה הוא שחומרת האודיו בתוך הצג החכמה מקבלת גם חבטה. ה-Nest Hub Max מספק אפילו יותר בס ועוצמה כללית מאחיו הקטן יותר, ומספק רמקול מצוין שאידיאלי להאזנה למוזיקה. אנשים מסוימים עשויים לאהוב את הבס הכבד יותר, אך אחרים עשויים להעדיף פלט מאופק יותר - וזו הסיבה שהיכולת לכוונן את הגדרות ה-EQ חשובה.
- פתח את אפליקציית Google Home ולאחר מכן בחר את Google Nest Hub Max.
- הקלק על ה הגדרות אקולייזר לחצן, שנמצא ליד הפינה השמאלית העליונה וליד הגדרות לַחְצָן.
- השתמש במחוונים כדי להתאים את הטרבל והבס להעדפתך.
חסוך זמן עם 'רוטינים'
שליטה וגישה למכשירים המחוברים החכמים שלך בבית היא נהדרת, אבל זה יכול להיות כאב צורך להפעיל אותם בנפרד. השגרה עוזרת לחסוך זמן ולייעל תהליכים. לאחר הגדרת שגרה באמצעות אפליקציית Google Home, תוכל פשוט לומר ל-Nest Hub Max שלך לבצע שגרה על ידי דיבור. לדוגמה, אתה יכול להגדיר את זה כך שהאורות בחדר השינה נדלקים כולם ברמה נמוכה כשאתה אומר. "היי גוגל, בוקר טוב."
המלצות עורכים
- הטיפים, הטריקים וביצי הפסחא הטובים ביותר של Google Home
- מסגרות התמונות הדיגיטליות הטובות ביותר
- מכשירי הבית החכם של Google שלך פשוט נעשו הרבה פחות מדברים
- הרמקולים החכמים הטובים ביותר של Google לשנת 2023
- המכשירים הטובים ביותר התואמים ל-Google Assistant
שדרג את אורח החיים שלךמגמות דיגיטליות עוזרות לקוראים לעקוב אחר עולם הטכנולוגיה המהיר עם כל החדשות האחרונות, ביקורות מהנות על מוצרים, מאמרי מערכת מעוררי תובנות והצצות מיוחדות במינן.