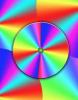בחר את היום בחודש עבורו תרצה להגדיר תזכורת. לאחר פתיחת לשונית לוח השנה, בפינה השמאלית התחתונה, ב-Microsoft Outlook לחץ פעמיים על התאריך בו הפעילות מתרחשת. ייפתח אירוע ללא כותרת. במסך האירוע ללא כותרת תוכל לבחור את הפרמטרים הספציפיים הדרושים לך לתזכורת לאירוע זה. הוא יכול להזין מידע כולל נושא, מיקום ושעת ההתחלה והסיום של האירוע. משם תוכלו להזמין משתתפים ולבחור את חשיבות האירוע.
הזן את הכותרת והשעה של האירוע. באירוע ללא כותרת ניתן להזין את כותרת האירוע תחת השדה נושא ותוכלו גם להזין את מיקום הפעילויות. הנושא הוא מה שיוצג בלוח השנה. ניתן לבחור באיזו שעה הפעילות מתחילה ומסתיימת. כדי להזין שעת התחלה וסיום בטל את הבחירה באפשרות אירוע כל היום על ידי לחיצה עליה ובחר את השעה הרצויה מהשדות. השעה תופיע לפני הנושא במסך היומן.
הגדר את זמן התזכורת. במסך האירוע תוכלו לבחור כמה זמן מראש תרצו לקבל את התזכורת. ישנן מספר אפשרויות זמינות שמתחילות ב-0 דקות ועולות עד שבועיים מראש. הגדר את התזכורת כך שיהיה לך מספיק זמן להשלים את המשימה לאחר קבלת התזכורת. אתה יכול להגדיר את התזכורת להשמיע צליל גם על ידי לחיצה על כפתור הצליל ובחירתו מתוך רשימה.
בחר אם התזכורת צריכה לחזור או לא. אתה יכול להגדיר אירועים בלוח השנה של Microsoft Outlook כך שיחזרו בהתאם לצרכים שלך. כשהאירוע פתוח לחץ על כפתור "הישנות" הממוקם ליד החלק העליון של המסך. משם אתה יכול לבחור מתוך מגוון עצום של אפשרויות חזרות, כולל יומי, שבועי, חודשי או שנתי ולעצב גם את היום הספציפי. לדוגמה, אתה יכול להגיד לאירוע לחזור על עצמו בכל יום שני או כל שני שני בחודש.
שמור את האירוע. לאחר שבחרתם את כל הפרטים הספציפיים לאירוע שלכם, לחצו על כפתור "שמור וסגור" בפינה השמאלית העליונה. אתה תראה את האירוע רשום בלוח השנה. אם תגדיר את האירוע לחזור על עצמו, כל אירוע חוזר יופיע תחת התאריכים הספציפיים שלו. התזכורות יופיעו כאשר תפתח את תוכנית Microsoft Outlook. אתה יכול להגדיר את התזכורות כך שיוצגו מאוחר יותר כאשר מסכי התזכורת ייפתחו או שתוכל לבטל אותן.