אחת התכונות השימושיות ביותר של הרמקולים החכמים של ימינו היא שימוש בפקודות קוליות כדי לשלוט במכשירים החכמים סביב הבית שלך. שום דבר לא מנצח לתת פקודות כמו, "אלכסה, כבה את הטלוויזיה ותדליק את האור בחדר האוכל", או "היי גוגל, הגדר את החום ל-70 מעלות".
תוכן
- חיבור מכשירים חכמים עם Alexa
- חיבור מכשירים חכמים עם Google Assistant
- חיבור מכשירים חכמים עם Siri
אלכסה, Google Assistant, ו-Siri כולם יכולים להתמודד עם המשימות האלה, אבל תחילה עליך לחבר את המכשירים הביתיים שלך לרמקול. הנה איך להגדיר את הרמקול העוזרת הקולית שלך כמרכז בית חכם, ואיזה אפשרויות הגדרה יש לך.
סרטונים מומלצים
חיבור מכשירים חכמים עם Alexa
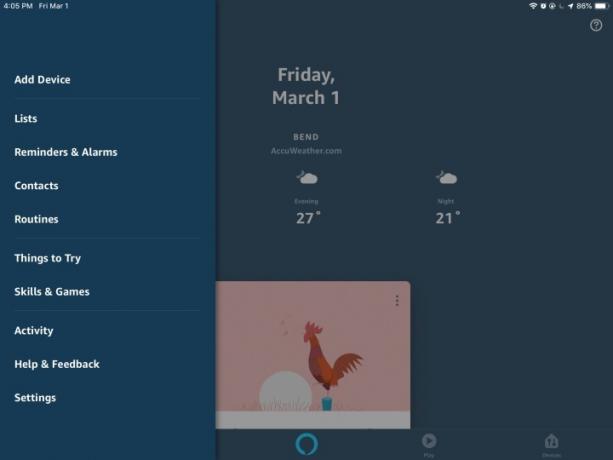
קָשׁוּר
- ממשלת ארה"ב תשיק תוכנית אבטחת סייבר חדשה למכשירי בית חכם ב-2024
- האם מערכת ספרינקלרים חכמה יכולה לעזור לך להשתמש בפחות מים?
- מכשירי הבית החכם הטובים ביותר לשנת 2023
שלב 1: ראשית, בדוק אם המכשיר החכם שלך תואם ל
שלב 2: הגדר את מכשיר הבית החכם שלך וחבר אותו לאותה רשת שלך
שלב 3: פתח את
שלב 4: אמר, "
הערה:
חיבור מכשירים חכמים עם Google Assistant
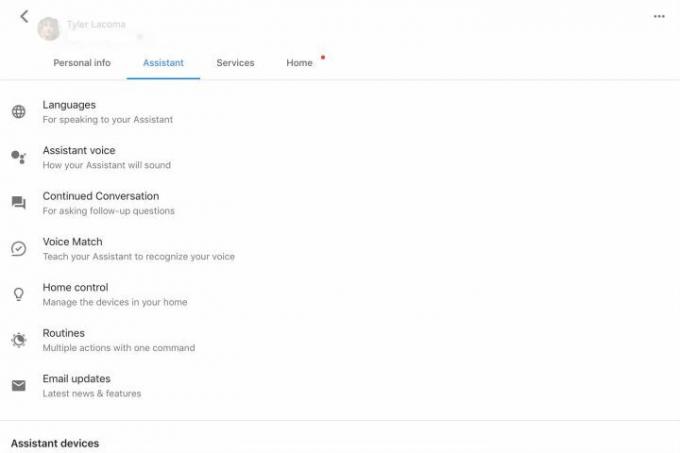
שלב 1: הגדר את המכשיר החכם שלך וודא שהוא פועל, וכן מחובר לאותה רשת כמו שלך
שלב 2: אתה אמור לראות שני סעיפים כאן, מכשירים ו חדרים. ודא שאתה ב- מכשירים ולאחר מכן לחץ על סימן הפלוס הגדול שאומר הוסף את המכשירים החכמים שלך.
שלב 3: Assistant ייקח אותך כעת לרשימה ארוכה מאוד של כל המכשירים החכמים שבהם הוא תומך. אתה יכול לעיין ברשימה בסדר אלפביתי עבור המכשיר שלך, או לחפש אותו באמצעות פונקציית החיפוש. בחר את המכשיר הנכון.
שלב 4: Google תעביר אותך כעת דרך שלבי החיבור, בהתאם למכשיר שבחרת. זה בדרך כלל מבקש ממך להיכנס לחשבון שלך בפלטפורמת המכשירים החכמים, ולוקח אחריות על הדברים משם. כאשר אתה מקבל אפשרות לבחור בוצע, בחר בו כדי לסיים.
שלב 5: זה גם רעיון טוב להיכנס שוב למדור ה-Assistant, למצוא את המכשיר שלך ולתת לו כינוי שאתה מעדיף לקרוא לו כשאתה מדבר איתו
חיבור מכשירים חכמים עם Siri
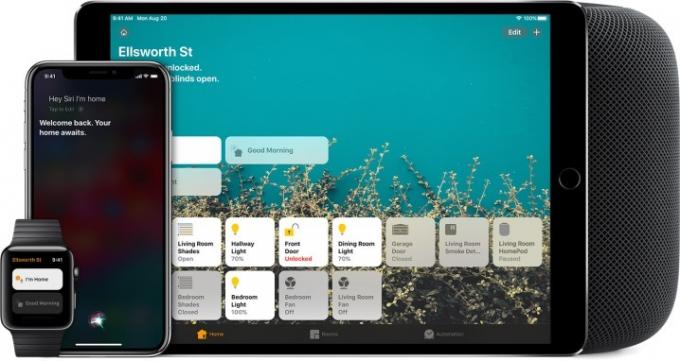
מלבד המכשירים הניידים של אפל, הרמקול החכם הראשי שעובד עם Siri כרגע הוא HomePod (לרמקולים אחרים יש פקודות מוזיקה התומכות ב-Siri, אבל זה לא אומר שאפשר לשלוט איתם במכשירים חכמים). הנה איך להגדיר את המכשירים שלך עם Siri.
שלב 1: Siri שולטת במכשירים באמצעות HomeKit, פלטפורמת המכשירים החכמים של אפל. המכשיר החכם שלך חייב להיות תואם HomeKit כדי לעבוד עם Siri, אז בדוק את זה קודם. אם זה עובד עם HomeKit, הגדר את המכשיר שלך וחבר אותו לרשת הביתית שלך כדי להתכונן.
שלב 2: כדי להוסיף אביזרים, ודא שיש לך את אפליקציית Home זמינה במכשיר iOS (אפליקציית Home משתלבת גם עם HomePod, כך שזה מגדיר מכשירים גם עבור אותו רמקול). פתח את האפליקציה ובחר הוסף אביזר, סמל סימן הפלוס.
שלב 3: השתמש במצלמה במכשיר ה-iOS שלך כדי לסרוק את קוד HomeKit במכשיר החכם שלך (הוא בן 8 ספרות וצריך להיות מסומן). מכשירים מסוימים עשויים להשתמש בקוד QR במקום זאת. מכשירי אייפון ישנים יותר עשויים להתחבר אליהם NFC, אז החזקת הטלפונים האלה ליד המכשיר אמורה לעבוד.
שלב 4: הבט באפליקציה שלך עד שיופיע דגם האביזר ובחר. ייתכן שאפליקציית Home תתבקש לעשות זאת הוסף אביזר לרשת, אז אולי בטוח שתאפשר גם את זה.
שלב 5: תן שם לאביזר שלך שם קל ובלתי נשכח, והקצה אותו לחדר אם תרצה. כשתסיים עם הכל, בחר בוצע. עכשיו אתה אמור להיות מסוגל תן לסירי מספר פקודות מכשיר, בהתאם לאביזר שלך.
המלצות עורכים
- הטכנולוגיה הטובה ביותר לבית חכם עבור המעונות שלך
- 5 גאדג'טים מגניבים לבית חכם לקיץ 2023
- הטיפים, הטריקים וביצי הפסחא הטובים ביותר של Google Home
- הרמקולים החכמים הטובים ביותר של אמזון אלקסה
- האם מנוי לבית חכם של Roku שווה את זה?
שדרג את אורח החיים שלךמגמות דיגיטליות עוזרות לקוראים לעקוב אחר עולם הטכנולוגיה המהיר עם כל החדשות האחרונות, ביקורות מהנות על מוצרים, מאמרי מערכת מעוררי תובנות והצצות מיוחדות במינן.




