ה-AirPods שלך מבריקים, חדשים וטעונים במלואם: עכשיו איך מתחילים להשתמש בהם? המדריך המלא שלנו להתאמה של AirPods או AirPods Pro עם האייפון שלך זה בדיוק מה שאתה צריך כדי להתחיל ולהשתלט על האוזניות החכמות האלה בשלב מוקדם. הנה מה לעשות.
תוכן
- שלב 1: היכונו להגדרה
- שלב 2: התחל את ההתאמה
- שלב 3: קבל את החלטות הזיווג הדרושות
- שלב 4: בדוק את ה-AirPods שלך
- שלב 5: נסה את פקודות Siri
- שלב 6: התאם אישית את ההקשה הכפולה או הקש והחזק
שלב 1: היכונו להגדרה
כמה שלבים לפני שתתחיל יהפכו את תהליך ההתאמה להרבה יותר קל. ראשית, היכנס לאייפון שלך הגדרות וודא שכל העדכונים הזמינים הותקנו. עדכונים חסרים עלולים לגרום לבעיות בתהליך ההתאמה.
סרטונים מומלצים
שנית, ודא שאתה כן מחובר ל-iCloud באייפון שלך על ידי פניה אל הגדרות, בחירה בשמך למעלה ובחירה iCloud. אם אתה מחובר ל-iCloud, ה-AirPods שלך יותאמו אוטומטית לכל שאר המכשירים שלך ב-Apple ID, כך שאתה צריך לעשות זאת פעם אחת בלבד.

שלב 2: התחל את ההתאמה

ודא שה-AirPods שלך נמצאים במארז שלהם. בטל את נעילת האייפון שלך כדי שתוכל לראות את מסך הבית, ופתח את כיסוי ה-AirPod שלך ליד הטלפון כדי להתחיל. האייפון שלך יזהה זוג חדש של AirPods וישאל אם אתה רוצה להתחיל להתאים. בחר
לְחַבֵּר להתחיל.שלב 3: קבל את החלטות הזיווג הדרושות
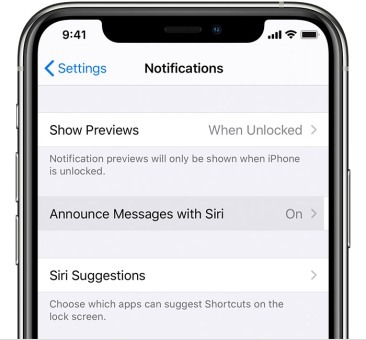
התאמה היא בדרך כלל תהליך מהיר, אך לפעמים תצטרך לבחור עוד כמה אפשרויות בהגדרה. אם עדיין לא הגדרת את הפקודות הקוליות "היי סירי", אפל תבקש ממך להגדיר את Siri כך שה-AirPods שלך יוכלו להשתמש בעוזרת הקולית. עבור AirPods חדשים יותר, אפל גם תשאל אם אתה רוצה לאפשר ל-Siri לקרוא את הודעות האייפון שלך באופן אוטומטי.
אם יש לך AirPods Pro, ההגדרה הזו תהיה קצת יותר ארוכה, מכיוון שהיא תדבר על תכונות נוספות. זה עשוי להציע גם לעבור את מבחן קצה האוזן להתאמה נכונה.
בסיום, בדוק שוב כדי לוודא של-AirPods שלך יש את השם הרצוי. אתה יכול לשנות את השם בכל עת על ידי מעבר אל הגדרות >בלוטות, ובחר את ה-"i" הכחול לצד ה-AirPods המחוברים שלך.
שלב 4: בדוק את ה-AirPods שלך

כאשר ה-AirPods שלך מותאמים, אתה יכול להוציא אותם מהמארז ולהניח אותם באוזניים שלך. ה-AirPods שלך אמורים לשחרר צפצוף נמוך כדי ליידע אותך שהם התחברו לאייפון הקרוב שלך ומוכנים לעבודה. נסה להעלות שיר או סרטון באייפון שלך, ובדוק איך הם נשמעים.
למרות היותם מינימליסטיים, ל-AirPods יש מספר אפשרויות שליטה על הסיפון שכדאי להתחיל לתרגל. התחל בלחיצה כפולה על AirPod: זה אמור להתחיל לנגן רצועה, או לדלג קדימה כאשר רצועה כבר משחק (אם זה מפעיל את Siri כברירת מחדל במקום זאת, אל תדאג, נראה לך איך לשנות את זה לְהַלָן). התרגל לתכונת ההקשה הכפולה הזו וכיצד להפעיל אותה.
 עם זאת, ל- AirPods Pro יש קבוצה שונה של פקדים שכדאי ללמוד. לכל אוזניה יש חיישן כוח על הגבעול, המסומן בשקע קטן. תרגל להרגיש את גזע ה-Pro כדי למצוא היכן ההזחה הזו, וכשתהיה מוכן, לחץ עליו פעם אחת כדי להתחיל לנגן אודיו. לחץ עליו שוב ואתה אמור להיות מסוגל להשהות את התוכן שלך.
עם זאת, ל- AirPods Pro יש קבוצה שונה של פקדים שכדאי ללמוד. לכל אוזניה יש חיישן כוח על הגבעול, המסומן בשקע קטן. תרגל להרגיש את גזע ה-Pro כדי למצוא היכן ההזחה הזו, וכשתהיה מוכן, לחץ עליו פעם אחת כדי להתחיל לנגן אודיו. לחץ עליו שוב ואתה אמור להיות מסוגל להשהות את התוכן שלך.
אבל יש עוד. לחיצה כפולה על חיישן ה-AirPods Pro תדלג קדימה לרצועה הבאה, בעוד לחיצה משולשת תדלג אחורה רצועה. לבסוף, נסה ללחוץ לחיצה ארוכה על חיישן הכוח, שיעבור בין ביטול רעשים אקטיבי, מצב שקיפות (המאפשר לסנן רעשים חיצוניים) ומצב כבוי. זה עשוי לקחת מעט התרגלות, אז חשוב לתרגל את התנועות בעת השימוש הראשון ב-AirPods Pro שלך.
שלב 5: נסה את פקודות Siri

ה-AirPods שלך כוללים גם מיקרופון קטן שיכול להירשם כשאתה אומר "היי סירי", ומאפשר לך לתת לסירי מגוון פקודות קוליות כדי לשלוט בהשמעה.
נסה זאת כעת עם ה-AirPods שלך באמירה, "היי סירי, הנמיך את הווליום." זה אמור להוריד את עוצמת הקול שלך בכמה דרגות מבלי שתצטרך לגעת בטלפון שלך בכלל. Siri יכולה גם להעלות את עוצמת הקול ולבצע מגוון פקודות שימושיות אחרות. אולי תרצה לנסות דברים כמו:
- "היי, סירי, עצור את המוזיקה."
- "היי, סירי, דלג לשיר הבא."
- "היי, סירי, הפעל את רשימת ההשמעה המועדפים שלי." (תוכל גם לנסות לתת שם לפלייליסט ספציפי.)
- "היי, סירי, איך הסוללה ב-AirPods שלי?"
Siri יכולה גם להגיב לפקודות כלליות יותר שאינן קשורות להשמעה, ואפילו לספק הנחיות ממפות אפל אם אתה יוצא לריצה, למשל. אם יש לך רק AirPod אחד, הוא יהפוך אוטומטית לזה שמאזין לפקודות Siri, כך שהן עדיין יפעלו.
החריג לכלל זה הוא אם יש לך זוג ישן יותר של AirPods מהדור הראשון, אשר לא יכול להיות מופעל עם פקודה קולית "היי סירי". זה המקום שבו הקשה כפולה הופכת אפילו יותר שימושית, אז בואו נעבור על אפשרויות התאמה אישית.
שלב 6: התאם אישית את ההקשה הכפולה או הקש והחזק
ל-AirPods שלך יש גם אפשרויות שימושיות להתאמה אישית, כך שתוכל לשנות את הפקדים על סמך אופן השימוש בהם.
AirPods מהדור הראשון והשני
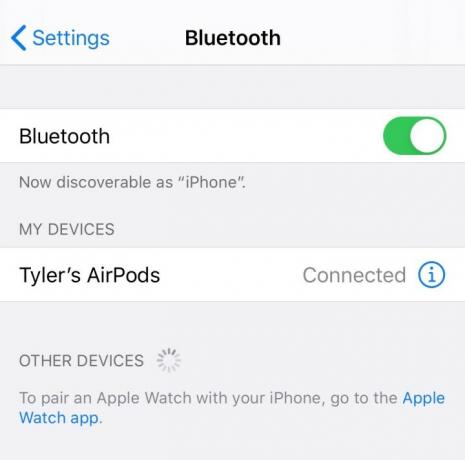
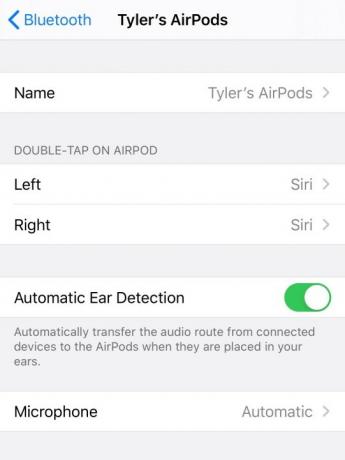
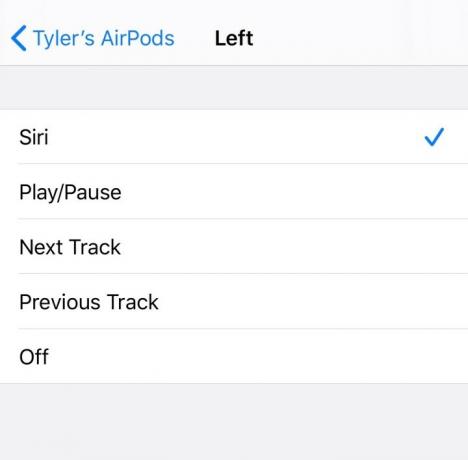
עבור AirPods מהדור הראשון והשני, אתה יכול להתאים אישית את אפשרות ההקשה הכפולה. כדי להתחיל, פנה אל הגדרות באייפון שלך ועבור אל בלוטות. חפש את ה-AirPods שלך בהגדרת Bluetooth וודא שהם מחוברים - אם הם לא מחוברים, פתח את מארז ה-AirPod שלך ובחר את ה-AirPods שלך בקטע Bluetooth כדי להתחבר. כעת לחץ על הסמל הכחול "i" כדי להיכנס להגדרות ה-AirPod שלך.
עכשיו חפש את הקטע שאומר הקש פעמיים על Airpod. תראה אפשרויות עבור AirPods ימני ושמאלי, ומהי בקרת ברירת המחדל הנוכחית. בחר ימין או שמאל, ותוכל לשנות זאת לכל אחת מכמה פקודות שונות, כולל המסלול הבא, הפעל/השהה, ו רצועה קודמת. התאם כל אוזניה לפי מה שאתה מעדיף.
AirPods Pro

אתה יכול גם להתאים אישית את ה-AirPods Pro, אבל רק את אפשרות הלחיצה והחזק. בצע את אותן הוראות על ידי מעבר להגדרות AirPods שלך ב בלוטות, אבל הפעם חפש את הקטע שאומר לחץ והחזק את AirPods. שוב יהיו לך אפשרויות עבור אוזניות שמאל וימין, כולל היכולת לשנות אוזניה אחת להפעלה ידנית של Siri. התאם לפי הצורך.
אתה מוכן עכשיו השתמש ב-AirPods שלך החוצה בעולם האמיתי! תהנה ותזכור שאם אתה מאבד AirPod, האפליקציה Find My של אפל יכולה לעזור לך לאתר אותה שוב - אבל רק כל עוד יש לו חיי סוללה!
המלצות עורכים
- המבצעים הטובים ביותר של אפל: חסכו במכשירי AirPods, iPads, MacBooks ועוד
- מדריך למשתמש של Mac: טיפים וטריקים עבור Mac, MacBook Air, MacBook Pro או iMac שלך
- האירוע של אפל ב-18 באוקטובר צפוי לכלול M1X MacBook, AirPods 3 ועוד
- כיצד להעביר תמונות מאייפון למחשב
- כיצד להתאים את Apple AirPods למחשב Windows
שדרג את אורח החיים שלךמגמות דיגיטליות עוזרות לקוראים לעקוב אחר עולם הטכנולוגיה המהיר עם כל החדשות האחרונות, ביקורות מהנות על מוצרים, מאמרי מערכת מעוררי תובנות והצצות מיוחדות במינן.



