ה HomePod mini זמין כעת לכל מי שרוצה רמקול חכם קטן כעוזר אישי לשולחן העבודה. כמו ה-HomePod הגדול יותר, המיני תוכנן לעבוד בתוך המערכת האקולוגית של אפל, והוא מתמקד בהרבה פונקציות שימושיות של Siri. יש כמה דברים מהנים ברצינות שאתה יכול לעשות עם HomePod mini, במיוחד אם יש לך את האייפון שלך בהישג יד. הנה הטיפים והטריקים המועדפים של HomePod Mini.
תוכן
- השתמש ב-Siri או קבל קצת פרטיות
- התאם מכשירי HomePod mini לצליל סטריאו
- השמע מוזיקה מכל מקור ב-HomePod mini
- השתמש ב-HomePod mini כדי לשלוט במכשירים חכמים
- העבר אודיו מה-iPhone שלך ל-HomePod mini
- הפיצו הודעת אינטרקום ברחבי הבית
- חבר את ה-HomePod mini ל-Mac שלך
- התקשר לאיש קשר דרך ה- HomePod mini
- איפוס להגדרות היצרן במקרה של בעיות

השתמש ב-Siri או קבל קצת פרטיות
ישנן שתי דרכים להשתמש ב-Siri כשתגדיר את HomePod mini. ראשית, אתה יכול פשוט להשתמש במשפט ההשכמה המסורתי "היי סירי", וסירי תקשיב לפקודה שלך. קַל! אבל אם המיני קרוב (והוא באמת עובד היטב בתור רמקול קרוב בזכות הגודל שלו), אפשר גם להקיש על החלק העליון וסירי תתחיל להאזין אוטומטית.
אם זה גורם לך לאי נוחות שהמיני תמיד מקשיב לביטוי ההתעוררות - או שאתה מעדיף לשמור את הביטוי עבור האייפון הקרוב שלך - אתה יכול להשבית אותו על ידי כניסה לאפליקציית Home, לחיצה ארוכה על סמל HomePod ומעבר אל הגדרות. כאן תמצא קטע של Siri שבו תוכל למנוע מה-HomePod להאזין ל- היי פקודת סירי.
סרטונים מומלצים
התאם מכשירי HomePod mini לצליל סטריאו
אם יש לך שני HomePod mini, הם נועדו לעבוד אחד עם השני כדי ליצור צליל סטריאו. (גם מכשירי Nest Mini עושים זאת, למרות שההגדרה קצת יותר מסובכת.) פשוט הגדר את שני ה-HomePod mini, וודא שהם נמצאים באותו חדר יחד - בקצוות מנוגדים של השולחן, למשל. זהו זה! המיני יוכלו לחוש אחד את השני וישאלו אם ברצונך לחבר ביניהם. לאחר מכן, הם יתחלקו לצליל סטריאו בעת השמעת מוזיקה וכו'.

השמע מוזיקה מכל מקור ב-HomePod mini
ה-HomePod mini עובד מצוין עם מקורות מוזיקה מבוססי אפל, אבל הוא לא תואם באותה מידה למקורות אחרים, כמו Spotify. אבל יש פתרון מהיר שאתה יכול להשתמש בו כדי לנגן מוזיקה ממקור אחר. צא מהאייפון שלך, פתח את האפליקציה המועדפת עליך והתחל לשחק. לאחר מכן עבור אל מרכז הבקרה עם החלקה ובחר את הקטע שמציג את השיר שאתה מנגן. אתה אמור לראות אפשרות לשלוח אותו למכשירים קרובים עם AirPlay. כל שעליך לעשות הוא לבחור את ה- HomePod mini שלך מהרשימה, והוא אמור להתחיל לנגן את המוזיקה שלך.
השתמש ב-HomePod mini כדי לשלוט במכשירים חכמים
ה-HomePod mini הוא דרך מצוינת לשלוט במכשירים חכמים ברחבי הבית שלך עם פקודות קוליות של Siri. כל עוד המכשירים החכמים האלה תואמים HomeKit, אתה אמור להיות מסוגל להגדיר אותם ולשלוט בהם באמצעות אפליקציית Home, מה שאומר שפקודת Siri יכולה לשלוט גם בהם.
אם עדיין לא ניסיתם, היכנסו לאפליקציית Home ונסה לזהות מכשירים חכמים, או ראה אילו מכשירים כבר קיימים ומחכים באפליקציה. אפליקציית Home גם די טובה בהמלצה על שגרות ודרכים שימושיות לשימוש במכשירים החכמים שלך, שבתורה מספקת פקודות Siri יעילות אפילו יותר לניסיון ב-HomePod mini.

העבר אודיו מה-iPhone שלך ל-HomePod mini
ה-HomePod mini כולל שבב U1 רחב במיוחד שמצליח לחוש את המיקומים הקרובים של מכשירים תואמים... במקרה זה, בעיקר האייפון עצמו. סוג זה של חיבור יכול לעשות דברים מגניבים בעתיד. (הוא מותקן גם באייפון 11 ו-12 למעקב מדויק עוד יותר, אך לעת עתה, אחד היישומים השימושיים ביותר הוא החלפת אודיו.)
נניח שיצאת בחוץ ואתה מאזין למוזיקה באייפון שלך. עכשיו אתה מוכן להתיישב לזמן מה, והמיני שלך שם לצדך. הוצא את הטלפון שלך החזק אותו ליד המיני ופתח את נעילתו. אתה אמור לקבל התראה ששואלת אם אתה רוצה למסור את המוזיקה שאתה מנגן. בחרו בסמל זה, וה-HomePod mini יידלק והשמע יועבר למיני ללא צורך בצעדים נוספים.
הפיצו הודעת אינטרקום ברחבי הבית
כמו מכשירי ה-Echo, ה-HomePod mini מאפשר לשלוח הודעות ברחבי הבית בכל המכשירים התואמים כהכרזה. ב-iOS זה נקרא אינטרקום, ואתה משתמש בו דרך Siri. אמור, "היי סירי, ספר לכולם", ואז ההודעה המדויקת שאתה רוצה, כמו "ארוחת הערב מוכנה", או "המשחק עומד להתחיל".
ההודעה הזו תושמע בכל ה- HomePods בבית. שימושי יותר עבור משתמשים רבים, זה יהיה גַם יופיעו בכל מכשיר iOS כהודעת דחיפה, כך שגם משתמשי אייפון ואייפד יקבלו את ההודעה.

חבר את ה-HomePod mini ל-Mac שלך
ה-HomePod mini ממוקם היטב, הן פיזית והן עם תוכנה, כדי לשמש כרמקול עבור iMac או MacBook קרובים. כדי להגדיר אותו, פתח העדפות מערכת ב-Mac ובחר נשמע. לאחר מכן בחר תְפוּקָה בחלק העליון ובחר את ה-HomePod mini מהרשימה. אודיו של ה-Mac אמור כעת לנגן דרך ה- HomePod mini עד שתנתק אותו.
התקשר לאיש קשר דרך ה- HomePod mini
כמו רמקולים חכמים רבים אחרים, אתה יכול להשתמש במיני כמכשיר שמע דו-כיווני כדי לבצע שיחות טלפון קלות. היכנס לאפליקציית Home ובחר את HomePod שלך הגדרות, ואז חפש את ה בקשות אישיות אפשרות מתחת ל סירי סָעִיף. ודא שהוא מופעל.
עכשיו אתה יכול לתת את הפקודה "היי סירי, התקשר", ולרשום שם. השם הזה צריך להיות באנשי הקשר שלך אפל, אבל זו לא אמורה להיות בעיה גדולה. אם אתה מקבל שיחה והידיים שלך תפוסות אחרת, אתה יכול לומר, "היי סירי, תענה לטלפון שלי," וה-HomePod mini ייקח את השיחה עבורך.
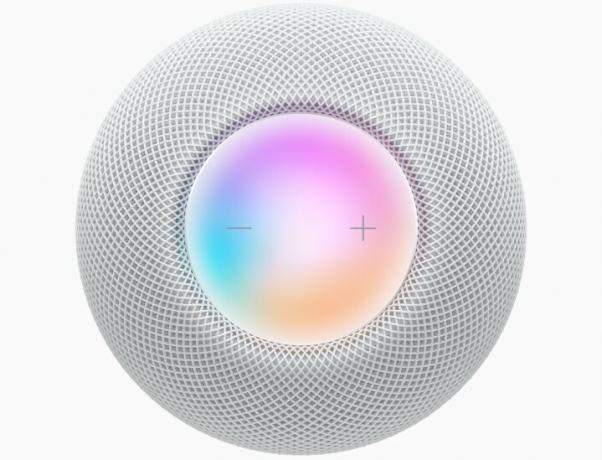
איפוס להגדרות היצרן במקרה של בעיות
אם משהו משתבש במהלך ההגדרה או שהמיני פתאום מפסיק לעבוד לגמרי, טוב לדעת איך לבצע איפוס מלא להגדרות היצרן במידת הצורך.
ישנן כמה דרכים שונות לאיפוס להגדרות היצרן, אך האמינה ביותר היא השיטה הידנית. נתק את המיני מהחשמל, המתן שנייה ואז חבר אותו בחזרה. כעת לחץ אצבע כלפי מטה על שלט המגע העליון של המיני והחזק אותו שם למשך מספר שניות, עד שהאורות הנעים על המיני יתחלפו לאדום. סירי תודיע לך כעת שאתה מתחיל לאפס את המיני שלך - המשך ללחוץ עד שהמיני ישמיע שלושה צפצופים, הסימן שהאיפוס החל.
אתה יכול גם לחבר מיני ל-Mac שלך ולאפס אותו משם, אבל אם ה-HomePod mini הוא לגמרי לבנים אז אולי לא תוכל לגרום לשיטה הזו לעבוד.
המלצות עורכים
- מכשירי Apple HomeKit הטובים ביותר לשנת 2023
- סונוס וואן נגד HomePod mini: איזה רמקול חכם הוא הטוב ביותר?
- Apple HomePod לעומת Apple HomePod 2023
- על פי הדיווחים, אפל עובדת על צג בית חכם חדש דמוי iPad
- HomePod Mini לעומת Echo Dot: מה עדיף?


