
תוכן
- Xbox אחד
- פלייסטיישן 4
משתמשי Xbox מנצלים את היתרון של כוננים חיצוניים כבר זמן מה, ומאפשרים להם להרחיב את האחסון שלהם ולגבות את התוכן שלהם. עם זאת, עבור משתמשי פלייסטיישן, התעמקות באחסון חיצוני היא מאמץ חדשני יותר. עדכוני הקושחה האחרונים הפכו את זה כך שתוכל סוף סוף להתקין כונן קשיח חיצוני על המערכת שלך בקלות יחסית.
סרטונים מומלצים
הנה המדריך הקצר שלנו לכל צרכי האחסון החיצוני שלך - כיצד לבחור את הכונן הקשיח המתאים עבורו הקונסולה שלך, כיצד להתקין את הכונן הקשיח החיצוני שלך, כיצד לפתור בעיות וכיצד לנהל את הכונן אִחסוּן. המשך לקרוא למידע נוסף.
קָשׁוּר
- אתה עדיין יכול להשיג רובה רעם ב-Fortnite פרק 4 עונה 2. הנה איך
- Xbox One X לעומת PS4 Pro
- הכוננים הקשיחים החיצוניים הטובים ביותר עבור Xbox Series X
Xbox אחד

ה-Xbox One או Xbox One S שלך יתחברו לכונן קשיח חיצוני באמצעות USB 3.0, כל עוד יש לו קיבולת אחסון של לפחות 256 GB. אתה יכול להשתמש בכונן קשיח עם מפרט נמוך יותר, אבל זה ישמור רק את המדיה שלך, וזה לא יעבוד עבור המשחקים שלך. אתה יכול גם לחבר שני כוננים חיצוניים בו-זמנית, באמצעות רכזת USB 3.0, או להשתמש במספר כוננים קשיחים במערכת אחת, להחליף אותם ולהשתמש בשניים בו-זמנית.
בחירת הכונן הקשיח שלך
איך בוחרים את הכונן הקשיח המתאים? זה תלוי בכמה גורמים, כמו כמות הכסף שאתה רוצה להוציא, הגדרת המשחקים שלך וצרכי המהירות והאחסון שלך. כוננים קשיחים חיצוניים מגיעים במגוון טעמים, ו-Xbox היא ליברלית עם הדרישות שלה, ומאפשרת כל מיני כוננים, כולל פתרונות HDD ו-SSD כאחד.
מה לעזאזל ההבדל בין כונני SSD לכונני HDD בכלל? כונן מצב מוצק (SSD) מאחסן נתונים על שבבים, ואין חלקים נעים בתוך הכונן, ומכאן השם. כונן דיסק קשיח, לעומת זאת, משתמש בחלקים נעים כדי לקרוא ולכתוב נתונים בדיסק. עם SSD, סביר להניח שתשלם יותר עבור פחות שטח אחסון, אך זמני טעינה מהירים יותר.
נכון לסוף 2016, כונני SSD בדרך כלל עולים בין 20 ל-50 סנט לג'יגה-בייט, בעוד שכונני HDD הם בדרך כלל פחות מ-5 סנט לג'יגה-בייט, מדווח אקסטרים טק. כונני HDD טובים יותר עבור אלה שמתעדפים תקציב וכמויות גדולות של שטח, בעוד שכונני SSD מתאימים יותר אלה שמעריכים מהירות ומוכנים להוציא מזומנים עבור משהו קצת יותר אמין ו ברמה גבוהה. עם זאת, זכור שהמערכת שלך תפעל מהר יותר עם SSD, אך ייתכן שלא תראה את ההבדל העצום שאתה מצפה לו. סביר להניח שתראה בערך א הפחתה של 20 אחוז בזמן הטעינה אם יש לך SSD טוב, בניגוד ל-HDD. אבל, משחק שלקח 90 שניות לטעון לפני כן לא עובר לטעון פתאומי באלפית שנייה אחת. זה גם חכם לזכור כי היברידי (SSHD) יהיה "כמעט מהיר" כמו SSD, כך שהערך שלהם הוא באמת בעיני המשתמש.
גם אם ללכת עם HDD או SSD זה לא הדבר היחיד שאתה צריך להחליט עליו. כוננים מסוימים מגיעים עם מקור מתח משלהם - כבל מתח ומתאם AC - בעוד שאחרים מסתמכים על חשמל מיציאת ה-USB 3.0 של הקונסולה כדי לפעול. אם אתה אוהב התקנה נקייה (ללא הרבה כבלים) או שאתה מחפש משהו קטן ונייד, אלה הם גם גורמים שיש לקחת בחשבון. מבחינת מחיר, תשלמו בכל מקום בין 40$ ועד ל-$300, תלוי בסוג הכונן והמפרט שלו.
כמה מהכוננים הקשיחים הטובים ביותר של Xbox One שתוכלו לקנות במחיר הגון:
- WD 1TB Black USB 3.0 My Passport כונן קשיח חיצוני נייד —
- Seagate Expansion 1TB כונן קשיח חיצוני נייד USB 3.0 - $55 באמזון
- Seagate 1TB FireCuda Gaming SSHD (כונן היברידי מוצק) —
- Samsung T3 SSD נייד - 500GB - USB 3.1 SSD חיצוני -
- Samsung 850 EVO 500GB 2.5 אינץ' SATA III SSD פנימי - $170 באמזון
התקנת כונן קשיח חיצוני של Xbox One
ראשית, ודא שהתקנת את כל העדכונים למערכת שלך. אם יש לך כונן קשיח עם אישור Xbox, המערכת אמורה לזהות אותו והוא יהיה מחובר לרוב, כשהמערכת תוביל אותך בתהליך באופן אוטומטי.
עבור כוננים קשיחים אחרים, חבר את הכונן ליציאת USB ולחץ על כפתור ה-Xbox במרכז הבקר כדי להפעיל את המדריך. לאחר מכן, עבור אל הגדרות > כל ההגדרות > מערכת > אחסון > נהל אחסון. תַחַת נהל אחסון, אתה אמור לראות את הכונן הקשיח החיצוני שלך ברשימה. אם אינך רואה את הכונן החיצוני שלך ברשימה, נסה את שלבי פתרון הבעיות הבאים:
שלב 1: הסר וחבר מחדש את הכונן לאותה יציאת USB.
שלב 2: הסר וחבר מחדש את הכונן ליציאת USB אחרת.
שלב 3: הפעל מחדש את הקונסולה.
שלב 4: היכנס הגדרות > כל ההגדרות > מצב הפעלה ובטל את הסימון בתיבה לצד "כאשר Xbox כבוי, כבה את האחסון."
שלב 5: חבר מכשיר תואם אחר ליציאת ה-USB של המסוף שלך כדי לראות אם הוא פועל כראוי.
שלב 6: אם הכונן הקשיח שלך עובד על מתאם מתח AC, נסה לחבר אותו לשקע אחר.
לאחר שתראה את הכונן הקשיח החיצוני שלך ברשימה, עקוב אחר ההנחיות שעל המסך. כמו כן, תן לכונן משהו ייחודי כדי שתוכל לזהות אותו בקלות. אתה יכול לשנות את שם הכונן הקשיח שלך על ידי בחירתו ובחירה באפשרות "שנה שם".
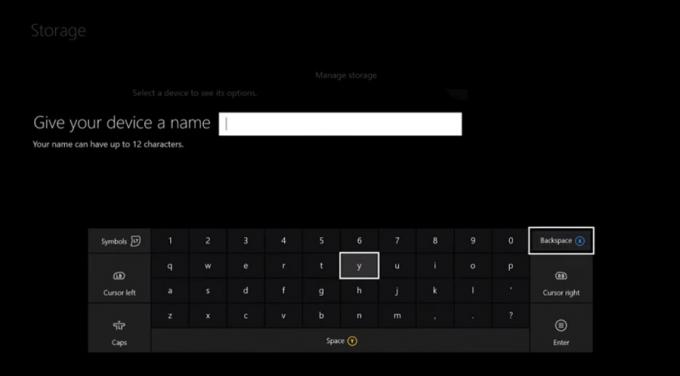
שימוש בכונן הקשיח החיצוני שלך
כדי להציג את התוכן של הכונן הקשיח שלך, בקר ב- אִחסוּן תפריט, בחר את שם הכונן שלך ובחר את צפה בתוכן אוֹפְּצִיָה. בעוד שהמשחקים החדשים שלך יותקנו בכונן הקשיח שלך באופן אוטומטי באמצעות הגדרת ברירת המחדל, תצטרך להעביר את המשחקים הישנים שלך באופן ידני. כדי לעשות זאת, עבור אל הקונסולה שלך המשחקים והאפליקציות שלי תפריט ומצא משחקים שאתה רוצה להעביר. לחלופין, אתה יכול ללכת אל אִחסוּן תפריט ולחץ על הכונן הקשיח הפנימי שלך ומצא את המשחקים שם.
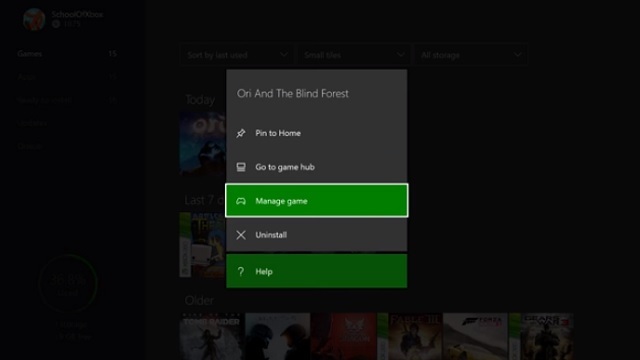
כדי להזיז משחק, בחר ניהול משחק, תזיז הכל, ובחר עבור לכונן הקשיח החיצוני שלך. בהתאם לגודל המשחק שלך ולמפרט הכונן שלך, זה יכול לקחת בין כמה שניות למספר דקות. אם אתה רוצה לאכסן משחק גם בכונן הפנימי וגם בכונן החיצוני שלך - נניח, אם אתה מעתיק את התוכן שלך מ-Xbox One ל-Xbox One S אולי - אתה יכול לבחור העתק הכל במקום תזיז הכל, והמשחק יועתק לכונן החיצוני שלך במקום להעביר.
פלייסטיישן 4

הודות לעדכון הקושחה האחרון של סוני עבור ה-PlayStation 4, אתה כבר לא צריך לקפוץ דרך כל חישוקים כדי לשדרג את קיבולת האחסון שלך. הכונן הקשיח החיצוני שלך יעבוד עם כל דגם PS4 אם הוא תואם ל-USB 3.0, ומציע לפחות 250GB של אחסון (8TB הוא המקסימום).
בחירת כונן קשיח
למשתמשי פלייסטיישן יש שיקולים דומים למשתמשי Xbox בעת בחירת כונן קשיח חיצוני - ניידות, עלות, אסתטיקה ומהירות. אם אתה רוצה משהו מהיר יותר, עם יותר מקום, ואתה לא רוצה לבזבז המון כסף, זה רעיון טוב לבחור בדגם היברידי. במבחני מהירות PS4 בין SSD ל-SSHD, ה-SSHD בדרך כלל איטי יותר בכמה שניות.
אם כבר יש לך כונן פנימי נוסף, ייתכן שיהיה רעיון טוב לבחור במארז USB 3.0 בסביבות $10 או $20. זה יחסוך לך נתח עצום של שינוי, ועדיין תקבל את האחסון שאתה צריך.
כמה מהכוננים הקשיחים הטובים ביותר של PS4 שאתה יכול לקנות עכשיו במחיר הגון.
- כונן קשיח נייד של Toshiba Canvio Connect II 1TB —
- Seagate Expansion 1TB כונן קשיח חיצוני נייד - $55 באמזון
- WD 2TB Elements כונן קשיח חיצוני נייד —
- Seagate 1TB FireCuda Gaming SSHD (כונן היברידי מוצק) —
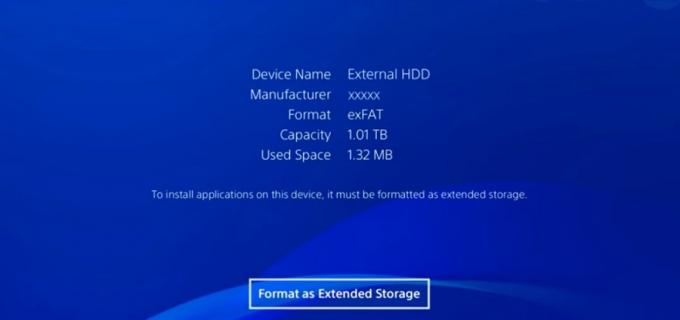
התקנה ועיצוב של הכונן הקשיח החיצוני שלך
חבר את המכשיר שלך ליציאת USB בפלייסטיישן שלך ועבור אל הגדרות > התקנים > התקני אחסון USB. לאחר שתבחר התקני אחסון USB, אתה אמור לראות את הכונן הקשיח החיצוני שלך רשום על המסך. אם זה לא רשום, ואתה רואה הודעה שאומרת "אחסון USB אינו מחובר" מתחת ל- התקני אחסון USB תפריט, בדוק כדי לוודא שהתקנת את כל עדכוני הקונסולה האחרונים ושהתקן ה-USB שלך מחובר עד הסוף. אם אתה עדיין לא יכול לראות את השם של הכונן הקשיח שלך על המסך, נסה יציאת USB אחרת או שקע אחר, אם יש לך כונן קשיח עם תקע חשמל נפרד.
ברגע שתלחץ על הכונן הקשיח החיצוני, המסוף שלך ינחה אותך לאתחל את הכונן הקשיח. קדימה, פרמט את המכשיר שלך כאחסון מורחב, ופעל לפי ההוראות שעל המסך. שים לב שברגע שתסיים את השלב הזה, ה-PS4 שלך הולך למחוק את הכונן הקשיח החיצוני שלך כדי שיוכל להכין אותו לשימוש.
לאחר הפורמט, משחקי הדיסק וההורדות שלך יותקנו בכונן הקשיח החיצוני שלך כברירת מחדל. אם ברצונך לשנות זאת, תוכל לעשות זאת על ידי בחירה אִחסוּן תחת הגדרות תפריט, ושינוי מיקום ההתקנה שלך אחסון מערכת במקום שלך אחסון מורחב.
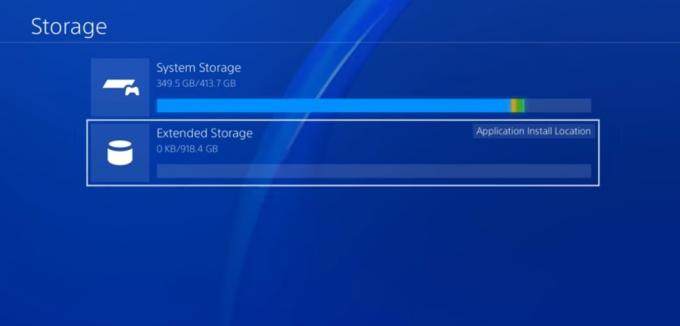
שימוש בכונן הקשיח החיצוני שלך
העברת משחקי PS4 לכונן הקשיח החיצוני שלך היא פשוטה יחסית. כדי לעשות זאת, עבור אל הגדרות > אחסון > אחסון מערכת > יישומים. כאן, אתה יכול להעביר משחק אחד או יותר בכל פעם לאחסון מורחב.
כדי להעתיק משחק לכונן הקשיח שלך, עבור אל הגדרות > ניהול נתונים שמורים באפליקציה > נתונים שמורים בס'אחסון מערכת. לאחר מכן, בחר עותק להתקן אחסון USB, בחר מה ברצונך להעתיק והמתן עד להשלמת התהליך.
אתה יכול גם לגבות את הדיסק הקשיח הפנימי של ה-PS4 שלך לכונן חיצוני על ידי מעבר אל הגדרות > מערכת > גיבוי ושחזור. תצטרך לאשר אילו נתונים תרצה לגבות, ולאחר מכן לתת שם לגיבוי שלך כדי שתוכל לזהות אותו בקלות.
המלצות עורכים
- כל המשחקים בין הפלטפורמות (PS5, Xbox Series X, PS4, Xbox One, Switch, PC)
- סוני מראה כיצד יראה Horizon Forbidden West ב-PS4
- 4 הטיפים האלה יעזרו לך למקסם את חיי הסוללה של בקר ה-Xbox One שלך
- כיצד להעביר את הנתונים שלך מ-PS4 ל-PS4 Pro
- PS4 Slim לעומת Xbox One S: השוואת מפרט


