יש לך יד על חדש Pixel 3 או Pixel 3 XL סמארטפון? אולי תפסת א Pixel 3a או 3a XL? הגאדג'טים הנהדרים של גוגל הם קניות אנדרואיד מהשורה הראשונה. אז ריכזנו כמה הגדרות שאנחנו חושבים שכדאי לך לצבוט או להפעיל כדי לנצל את המיטב בטלפון האנדרואיד החדש שלך. אז בדוק את שלנו פיקסל 3 ו ביקורות של Pixel 3 XL לסקירה המלאה על אופן השימוש בטלפון החדש שלך - ובדוק את הבחירות שלנו למיטב כיסויים ל-Pixel 3 ו כיסויים ל-Pixel 3 XL להוסיף קצת הגנה גם לגאדג'טים העשויים זכוכית.
תוכן
- הפעל את 'משחק עכשיו'
- הפעל מחוות טביעת אצבע
- Tweak Active Edge
- הפעל Flip to Shhh, והתאם אישית את הרווחה הדיגיטלית
- בחר ערכת נושא למכשיר
- נעל את הטלפון שלך במהירות
- השאר את הסיבוב האוטומטי כבוי
- הפעל תמונות RAW
- הגדר את חיסכון בסוללה
- שנה את צבעי התצוגה
הפעל את 'משחק עכשיו'
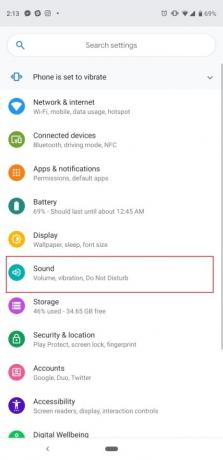
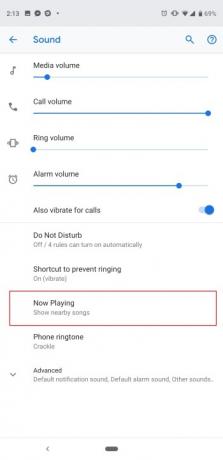
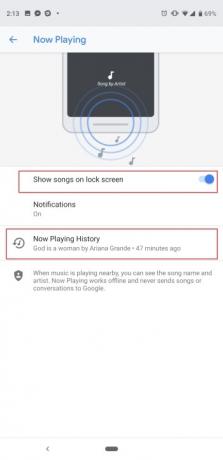
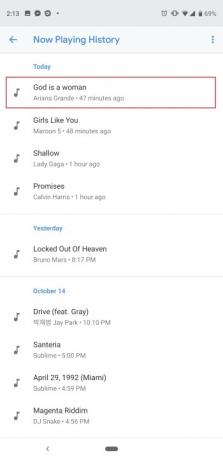
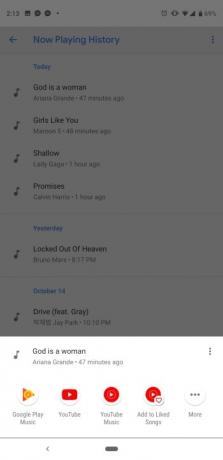
אחת התכונות האהובות עלינו ב-Pixel 3 למעשה הופיעה לראשונה ב-Pixel 2. Now Playing משתמש בלמידה מכונה במכשיר כדי להאזין למוזיקה בסביבתך - בין אם אתה בבית קפה או במסעדה, ה-Pixel 3 ינסה למצוא את שם השיר, והוא יציג אותו על מסך הנעילה וכמו הוֹדָעָה. אל תדאג, כל זה נעשה במצב לא מקוון, ו"לעולם לא שולח שירים או שיחות לגוגל". זה כבוי כברירת מחדל, אז הנה איך להפעיל אותו.
סרטונים מומלצים
עבור אל הגדרות הטלפון על ידי משיכת צללית ההתראות עד הסוף והקשה על סמל גלגל השיניים, או על ידי מציאת אפליקציית ההגדרות במגירת האפליקציות. עכשיו לך ל צליל > פועל כעת והקש על הצג שירים במסך הנעילה. תוכל גם לבחור לקבל הודעות כאן או לכבות אותן. Now Playing השתפר ב-Pixel 3 עם קטע חדש של "Now Playing History". הקש עליו, ותראה היסטוריה של השירים שזוהו על ידי הטלפון ממוינים לפי תאריך. אפילו יותר טוב, הקש על אחד מהשירים ותקבל גישה ישירה להשמעת השיר בכל שירות מוזיקה מותקן כמו YouTube Music.
זה גם זמן טוב לוודא שתצוגת הסביבה שלך מופעלת כדי שתוכל לראות את התראות המוזיקה האלה על ידי מעבר אל הגדרות > תצוגה > מתקדם > תצוגת סביבה.
הפעל מחוות טביעת אצבע


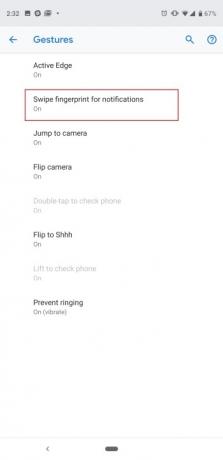
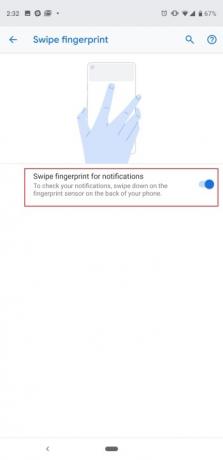
חיישן טביעת האצבע בגב Google Pixel 3 או 3a עושה יותר מסתם לפתוח את הטלפון שלך. אתה יכול להחליק את האצבע כלפי מטה או למעלה עליו כדי למשוך את מגירת ההתראות כלפי מטה או לדחוף אותה למעלה. זה שימושי במיוחד ב-Pixel 3 XL או 3a XL, שם יכול להיות קשה להגיע לראש המסך הגדול בגודל 6.3 אינץ'. זה כבוי כברירת מחדל, אז הנה איך להפעיל אותו: פנה אל הגדרות > מערכת > מחוות > החלק טביעת אצבע לקבלת התראות והקש על המתג. כעת החלק מטה או למעלה על חיישן טביעות האצבע, ותראה את מגירת ההתראות נעה בקסם למעלה ולמטה.
Tweak Active Edge


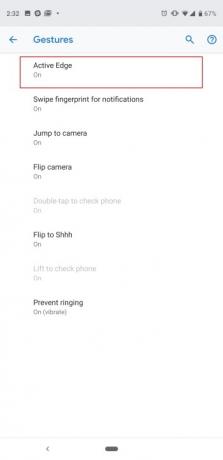
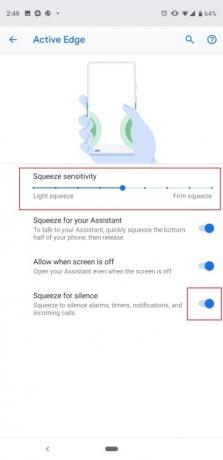
תכונת ה-Active Edge של גוגל המאפשרת לך ללחוץ על צידי הטלפון כדי להפעיל את Google Assistant עושה תמורה. תתבקש עם האפשרות להגדיר זאת במהלך תהליך ההתקנה של הטלפון, אך יש דרך לכוונן את הרגישות לאחר מכן. אתה יכול גם לכבות אותו לחלוטין אם אתה רוצה להסתמך רק על לחיצה ממושכת על כפתור הבית, או על הקשה על סמל ה-Assistant בסרגל החיפוש של Google. פנה אל הגדרות > מערכת > מחוות > Active Edge. כאן אתה יכול להזיז ידנית את הנקודה על המחוון כדי לדרוש לחיצה חזקה או קלה כדי להפעיל Assistant, ויש אפשרות לכבות אותה לגמרי למטה, או לגרום לזה לעבוד גם כשהמסך נמצא כבוי.
Active Edge גם לא רק לגשת ל-Google Assistant. אתה יכול ללחוץ על הטלפון כדי להשתיק אזעקה, טיימרים, התראות ושיחות נכנסות, ותוכל לכבות זאת באותו מסך.
הפעל Flip to Shhh, והתאם אישית את הרווחה הדיגיטלית

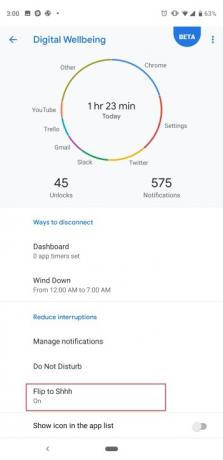

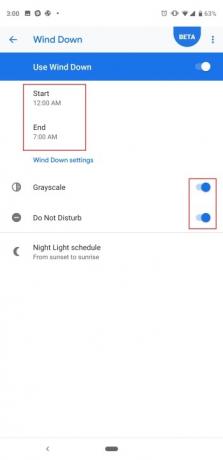
אחת מתכונות התוכנה שתרצה לנסות עם ה-Pixel 3, 3a, 3 XL או 3a XL שלך היא "Flip to ששש," אשר, כפי שזה נשמע, משתיק את המכשיר שלך כאשר אתה מפנה את הטלפון על שולחן (תצוגה פונה מטה). זוהי דרך מהירה להפעיל את 'נא לא להפריע', במיוחד אם הטלפון שלך רוטט חזק בפגישה או בראיון. פנה אל הגדרות > רווחה דיגיטלית > הפוך לששש ולהפעיל אותו. לחלופין, אפשרות ההגדרה זמינה גם ב הגדרות > מערכת > מחוות > הפוך לששש.
בזמן שאתה ב- תפריט רווחה דיגיטלית, אנו ממליצים להסתכל על האפשרויות של Google כדי לעזור לצמצם את השימוש בסמארטפון. אנחנו לא חושבים שעימי אפליקציה שימושיים מדי (אלא אם כן אתה מגדיר אחד לילד), אבל אנחנו כן ממליצים להפוך ב- Wind Down, אשר יהפוך את התצוגה לגווני אפור בלילה ויפעיל אוטומטית את 'נא לא להפריע' מצב. זוהי דרך מצוינת להתרחק מהטלפון שלך לפני השינה, ולא להסיח את דעתו. פשוט הקש לנוח, בחר שעת התחלה וסיום, ותוכל להתאים אישית אם תרצה גם את 'נא לא להפריע' מופעל כמסך בגווני אפור, או אפילו אם הטלפון צריך להפעיל את תאורת הלילה (שהופך את המסך צהוב כדי להגן מפני אור כחול).
בחר ערכת נושא למכשיר
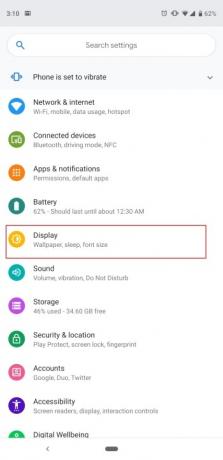


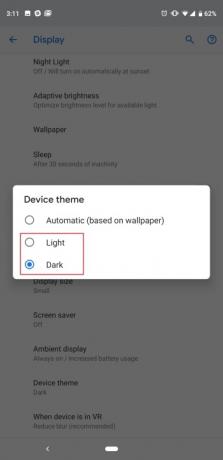
אין "מצב כהה" מלא ב-Pixel 3, אבל יש דרך להפוך את מגירת האפליקציות ומגירת ההתראות לצבע כהה יותר. זה יותר קל לעיניים כשאתה בחדר חשוך ולא רוצה להתעוור. כברירת מחדל, הגדרה זו היא על "אוטומטי (מבוסס על טפט)", כלומר אם יש לך טפט כהה, ה הודעות ומגירת אפליקציות יתחלפו לנושא כהה באופן אוטומטי, ולהיפך אם יש לך מצית טפט. אם אתה רוצה להגדיר אותו באופן ידני, פשוט פנה אל הגדרות > תצוגה > מתקדם > עיצוב מכשיר > ולבחור אוֹר אוֹ אפל.
נעל את הטלפון שלך במהירות
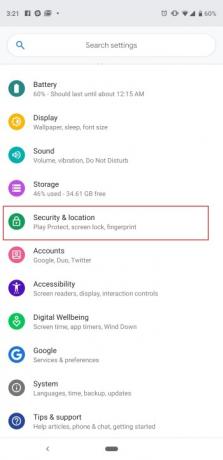
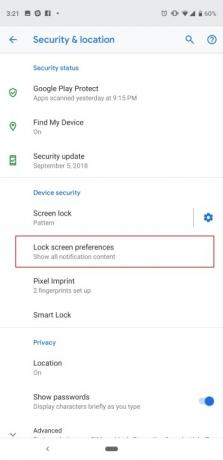
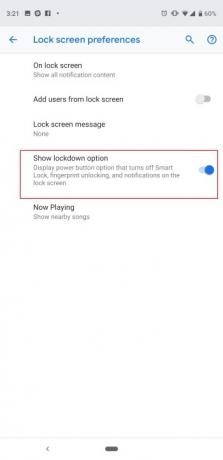
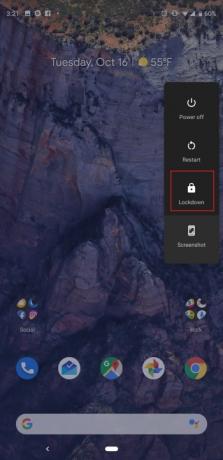
ישנן מספר דרכים לגרום לטלפון שלך לעקוף את מסך הנעילה. אתה יכול להגדיר Smart Lock, כך שהטלפון שלך לא יבקש ממך לבטל את נעילתו כשאתה בבית, או שאתה יכול להגדיר אותו לסמוך על התקני Bluetooth מחוברים כך שהשעון החכם או האוזניות שלך ישאירו את הטלפון שלך פתוח. אבל עשויים להיות כמה רגעים שבהם תרצה לנעול במהירות את הטלפון שלך כדי לוודא שאף אחד לא יוכל לגשת אליו ללא סיסמת מסך הנעילה שלך. גוגל עשתה את זה קל, אבל תחילה תצטרך להפעיל את הפונקציה הזו.
פנה אל הגדרות > אבטחה ומיקום > העדפות מסך נעילה > ולהפעיל הצג אפשרות נעילה. כעת כאשר תלחץ לחיצה ממושכת על לחצן ההפעלה, תראה אפשרות "לנעול" את הטלפון. זה מכבה את Smart Lock, לא מאפשר לך להשתמש בחיישן טביעות האצבע ומסתיר התראות ממסך הנעילה. לא סביר שתצטרך להשתמש בתכונה זו הרבה, אבל זה יכול להיות מאוד שימושי בתרחישים מסוימים.
השאר את הסיבוב האוטומטי כבוי
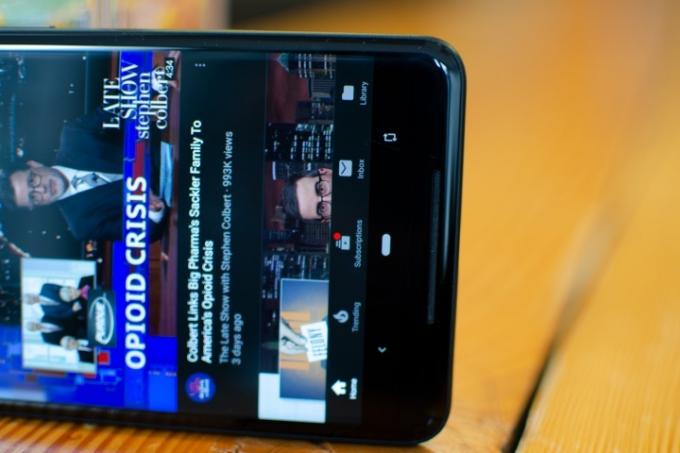
נמאס לך שהמסך שלך מסתובב כל הזמן כשאתה משנה כיוון? סיבוב אוטומטי הוא תכונה שימושית, אבל זה יכול להיות קצת רגיש מדי. כלי סיבוב חכם חדש ב-Android 9 Pie מאפשר לך להשאיר את מתג הסיבוב האוטומטי כבוי כל הזמן. איך זה עובד? ובכן, ראשית אתה באמת צריך לכבות את הסיבוב האוטומטי של המסך. משוך את סרגל ההתראות עד הסוף עד שתראה את אריחי ההגדרות המהירות. למצוא סיבוב אוטומטי, והקש עליו כדי לכבות אותו (אם הוא כבר היה מופעל). כעת היכנסו לכל אפליקציה וסובבו את המסך לרוחב - תראו סמל סיבוב צץ ליד כפתור הבית. הקש עליו, ותוכן המסך יסתובב לכיוון הנכון והוא יישאר נעול. כאשר תחזור לכיוון דיוקן, הכפתור יצוץ שוב, ופשוט לחץ עליו כדי לנעול אותו בחזרה לאורך. זה יישום הרבה יותר חכם מאשר להתמודד עם מערכת סיבוב אוטומטי רגישה מדי.
הפעל תמונות RAW
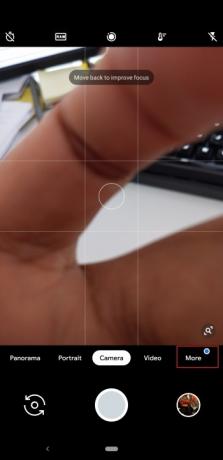

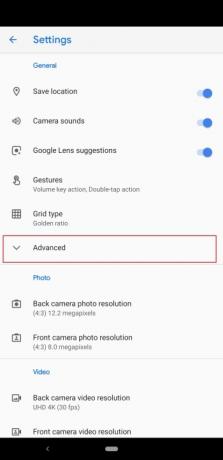
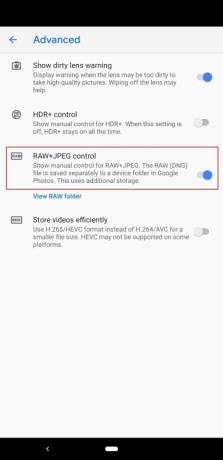
ה-Pixel 3 מצלם תמונות מצוינות, ואם אתה צלם מקצועי, ייתכן שתרצה שליטה נוספת בעריכת התמונות הללו. כעת יש דרך שימושית לוודא שה-Pixel 3 מצלם JPEG ופורמטים של קבצי RAW. פתח את אפליקציית המצלמה על ידי הקשה כפולה על לחצן ההפעלה, או על ידי מציאתה במגירת האפליקציות. בֶּרֶז יותר, לאחר מכן הגדרות. עבור אל מִתקַדֵם לשונית ולאחר מכן הפעל בקרת RAW+JPEG. כעת תראה אלבום נפרד באפליקציית Google Photos שיאפשר לך לגשת לקובצי תמונות RAW אלה. זכור, זה מנצל יותר שטח אחסון במכשיר. קרא את המלא שלנו מדריך לצילום Pixel 3 למידע נוסף.
הגדר את חיסכון בסוללה


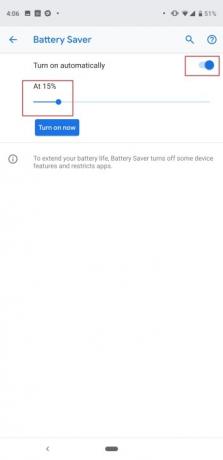
ה-Pixel 3 ו-Pixel 3 XL לא אורזים את הסוללות הגדולות ביותר בפנים, והם השאירו אותנו לרצות עוד. תרצה לוודא שיש לך מספיק מיץ שיספיק לך יום שלם, ותוכל להפעיל את מצב חיסכון בסוללה באופן אוטומטי כאשר הטלפון שלך מגיע לרמת סוללה מסוימת. כדי לעשות זאת, עבור אל הגדרות > סוללה > חיסכון בסוללה > הפעל באופן אוטומטי. יופיע מחוון, ואתה יכול להזיז את הנקודה כדי לבחור באיזה אחוז אתה רוצה שמצב חיסכון בסוללה ייכנס. חיסכון בסוללה מכבה חלק מהתכונות בטלפון ומגביל את השימוש ברקע לכמה אפליקציות, מה שבתורו עוזר להאריך את חיי הסוללה. ל-Pixel 3a ול-3a XL יש סוללות קצת יותר גדולות, אבל אולי בכל זאת תרצה להשתמש בתכונה זו כדי להאריך את הסיבולת שלהם מדי פעם.
שנה את צבעי התצוגה
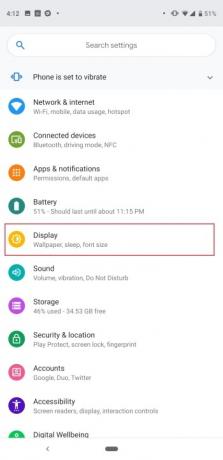
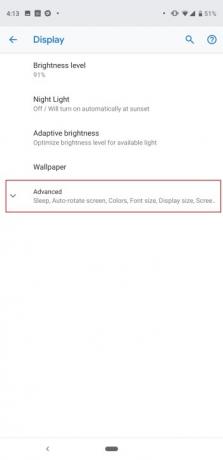
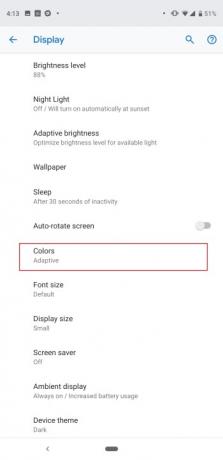

הרבה אנשים התלוננו על כך שהמסך של Pixel 2 XL בשנה שעברה נראה קצת מושתק, אז גוגל הוסיפה כמה תצורות תצוגה כדי לפייס. עדיין לא ראינו בעיות גדולות במסך ב-Pixel 3 XL, אבל בשני הטלפונים תראו את אותן אפשרויות צבע המסך. פנה אל הגדרות > תצוגה > מתקדם > צבעים. ישנן שלוש אפשרויות לבחירה: טבעי, מוגבר והתאמה. כפי שהשם מרמז, Natural נותן לך את הצבעים הכי מציאותיים למראה, בעוד Boosted מגביר את הרוויה. מצב ברירת המחדל האדום מגדיל באופן דומה את הרוויה, אך הוא מבטיח שדברים כמו גוון עור ואדומים יופחתו, על פי 9to5Google.
אלו הן חלק מההגדרות העיקריות שאנו חושבים שכדאי לשנות, אבל יש לנו עוד הרבה טיפים וטריקים כדי להתאים אישית את Pixel 3, 3a, 3 XL או 3a XL שלך. תהנה מהטלפון החדש שלך!
המלצות עורכים
- טלפונים עתידיים של Google Pixel קיבלו חדשות רעות
- כיסויי Google Pixel Fold הטובים ביותר: 10 הטובים ביותר שאתה יכול לקנות
- האייפון שלך יכול לגנוב את תכונת ה-Pixel Tablet הזו כאשר הוא יקבל iOS 17
- האפליקציה הזו עלולה להרוג את חיי הסוללה של טלפון Pixel שלך
- צבעי Google Pixel 7a: הנה כל האפשרויות שאתה יכול לקבל




